nvidia显卡驱动更新安装失败怎么办 nvidia驱动程序安装无法继续如何解决
现阶段,很多用户的电脑都会选择搭载nvidia显卡配置来使用,而且在windows系统安装过程也会自动安装nvidia显卡驱动程序,可是近日有用户在给电脑安装nvidia显卡驱动时却总是无法继续,导致驱动程序安装失败,对此nvidia显卡驱动更新安装失败怎么办呢?下面就是有关nvidia驱动程序安装无法继续如何解决,一起来看看吧。
具体方法如下:
方法一:通过命令行关闭强制驱动程序进行验证
1、Win+X快捷键,启动选项菜单,选择WindowsPowershell(管理员)。
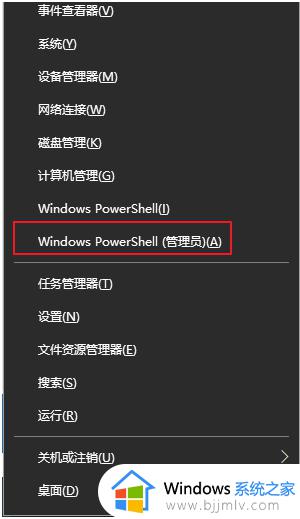
2、执行以下命令(复制,在命令提示符下单击鼠标右键以完成粘贴,然后按Enter键执行)。bcdedit.exe/setnointegritycheckson
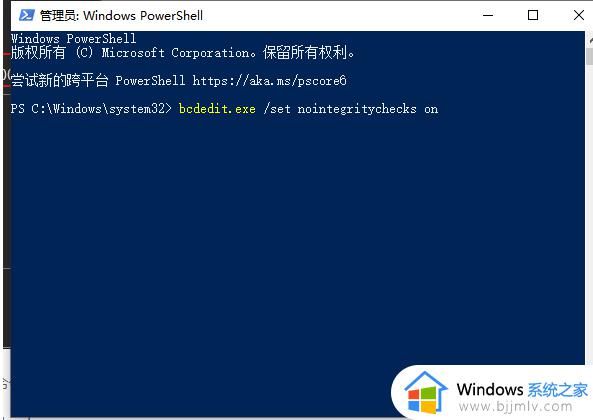
3、该命令会立即执行,如果要恢复默认验证,只需执行以下命令:bcdedit.exe/setnointegritychecksoff
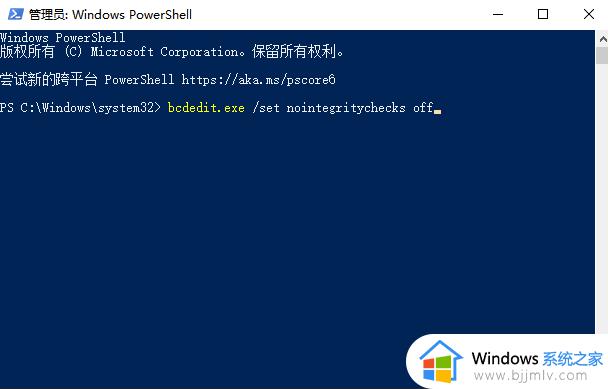
方法二:通过策略组关闭强制驱动程序验证
1、快捷键win+r调出操作窗口,输入gpedit.msc返回确定。
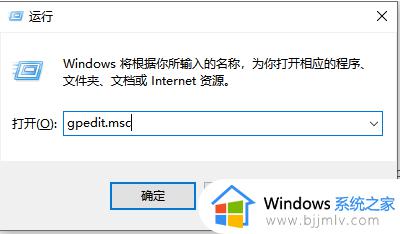
2、按顺序查找用户配置→管理模板→系统→驱动程序安装→设备驱动程序的代码签名,然后勾选【已禁用】以决定。
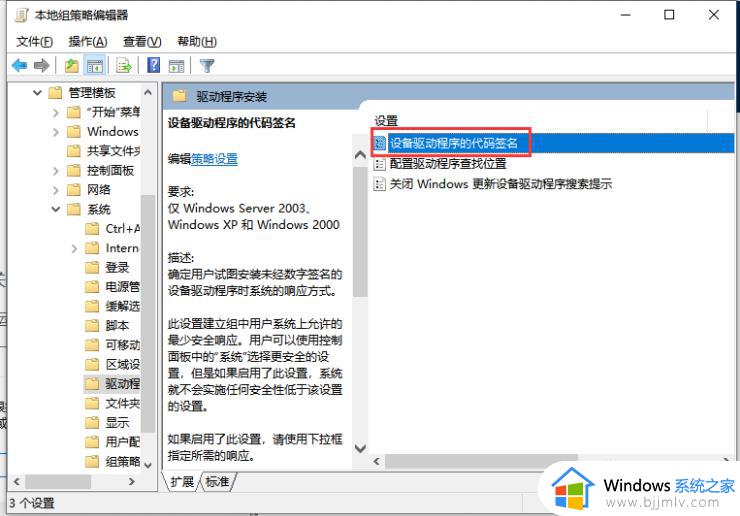
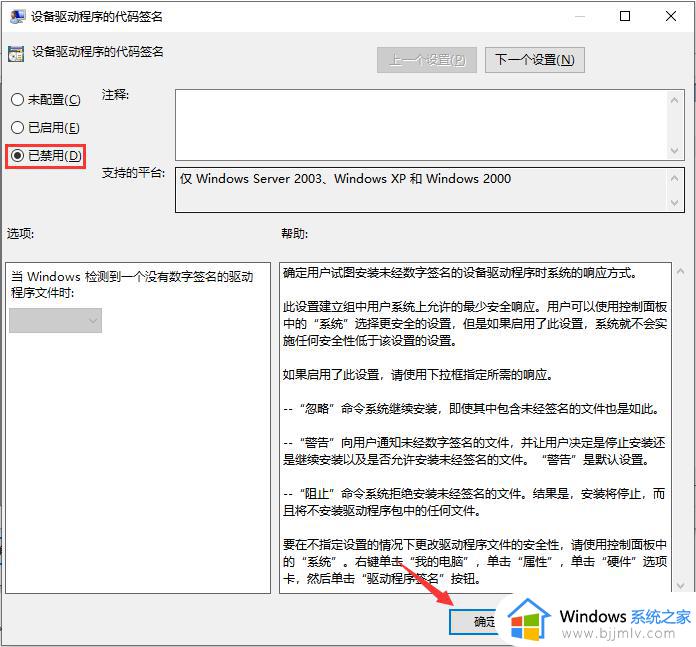
方法三:通过启动项关闭驱动程序的强制身份验证
1、Win+i快捷键,调出系统设置,选择更新与安全。
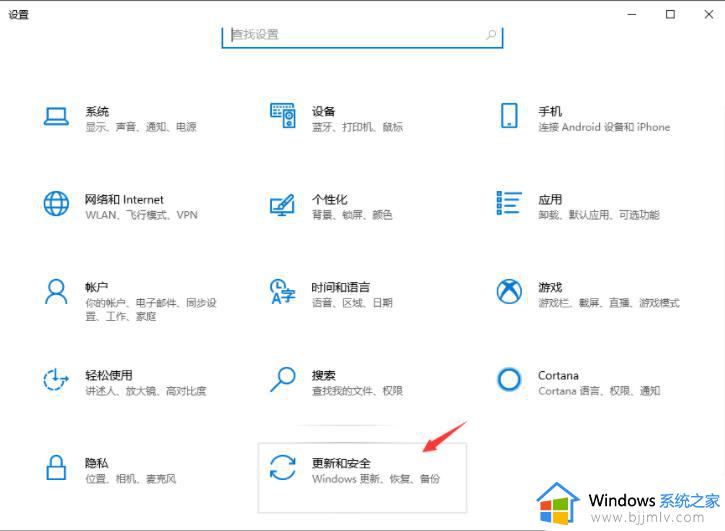
2、选择【恢复】→【高级启动】下方的立即重新启动。
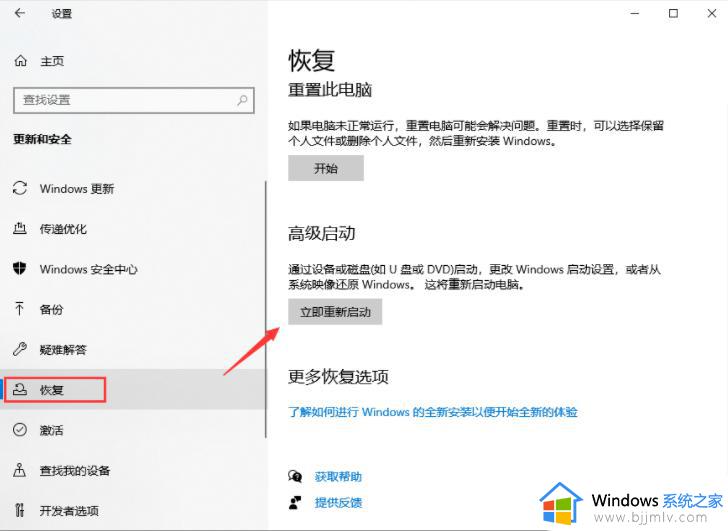
3、输入启动项后,选择【疑难解答】→【高级选项】→【更多设置】→【启动设置】,选择【7】关闭系统并强制验证驱动程序签名。重装图形卡驱动即可。
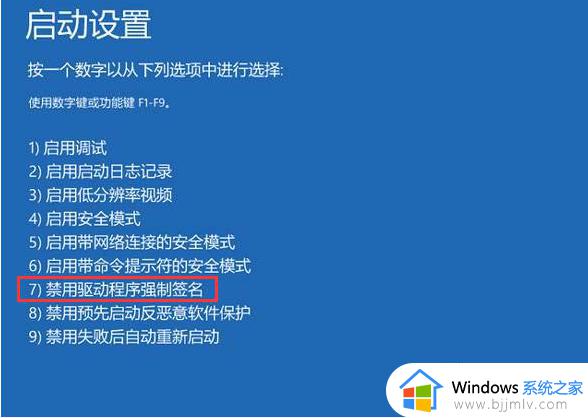
以上就是小编给大家介绍的nvidia驱动程序安装无法继续如何解决全部内容了,如果您也遇到此类问题,可以按照小编讲解的方法来解决,希望这些方法能帮助到大家。
nvidia显卡驱动更新安装失败怎么办 nvidia驱动程序安装无法继续如何解决相关教程
- nvidia安装程序失败为什么 nvidia驱动程序安装失败如何解决
- nvidia显卡驱动程序下载不了怎么回事 nvidia更新下载失败的解决教程
- nvidia显卡驱动怎么更新 nvidia驱动更新的两个方法
- 英伟达显卡安装程序无法继续怎么办 nvida安装程序无法继续如何处理
- 英伟达驱动安装失败怎么解决 英伟达显卡驱动安装失败的解决办法
- geforce game ready驱动程序无法继续安装出现一个错误解决方案
- 英伟达驱动程序安装失败怎么办 英伟达驱动安装失败解决办法
- 电脑驱动安装不上怎么办 驱动安装失败的解决方法汇总
- 显卡无法安装驱动怎么办 电脑装不上显卡驱动解决方法
- 驱动程序怎么重新安装 电脑重新安装驱动程序的方法
- 惠普新电脑只有c盘没有d盘怎么办 惠普电脑只有一个C盘,如何分D盘
- 惠普电脑无法启动windows怎么办?惠普电脑无法启动系统如何 处理
- host在哪个文件夹里面 电脑hosts文件夹位置介绍
- word目录怎么生成 word目录自动生成步骤
- 惠普键盘win键怎么解锁 惠普键盘win键锁了按什么解锁
- 火绒驱动版本不匹配重启没用怎么办 火绒驱动版本不匹配重启依旧不匹配如何处理
电脑教程推荐
win10系统推荐