windows更改开机密码怎么操作 windows怎么修改开机密码
更新时间:2024-02-22 15:53:40作者:jkai
在window操作系统中,开机密码是我们小伙伴保护个人隐私和数据安全的第一道防线。有时候,我们可能需要更改这个密码,比如为了遵守安全政策、防止密码泄露或者是因为忘记旧密码,对此windows怎么修改开机密码呢?接下来小编就带着大家一起来看看windows更改开机密码怎么操作,快来学习一下吧。
具体步骤
1、打开我们的win10菜单栏,找到设置按钮然后点击;
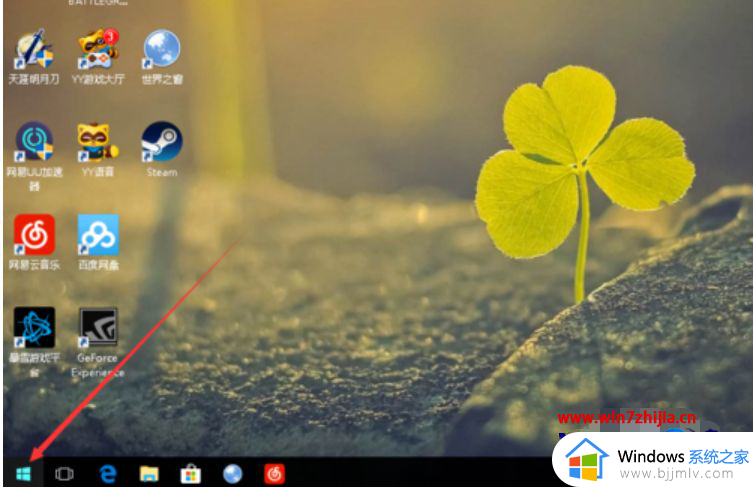
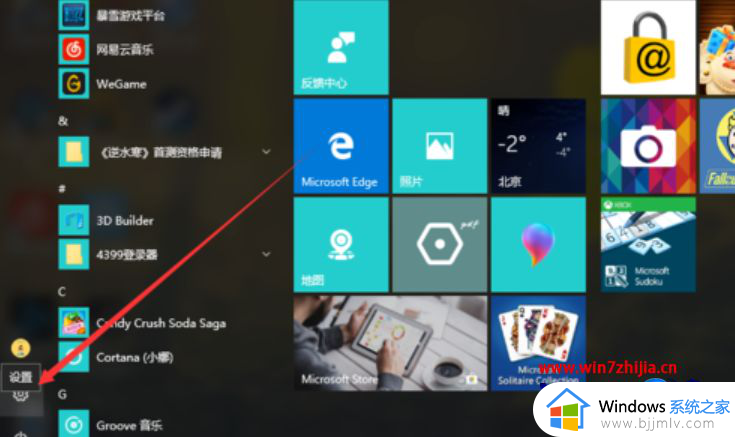
2、在设置面板中我们找到“账户”这一栏,点击进入;
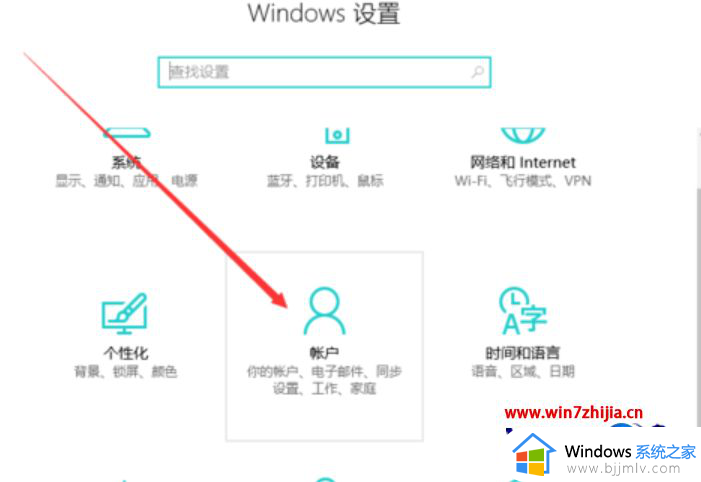
3、在账户管理界面中我们找到“登陆选项”,然后在右边找到“密码”,点击更改;
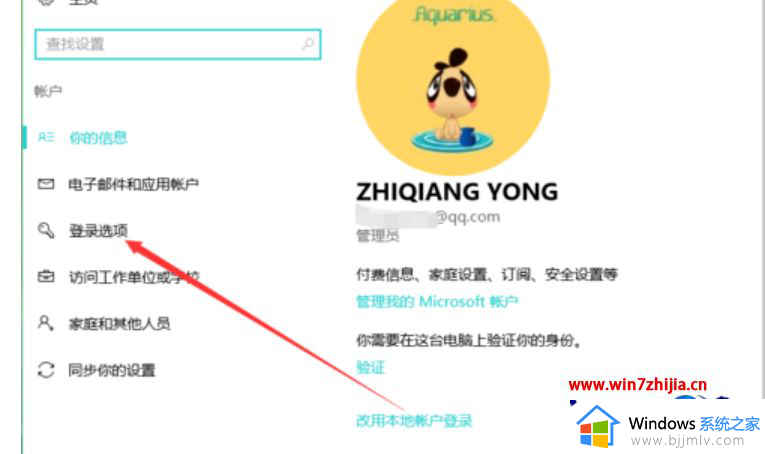
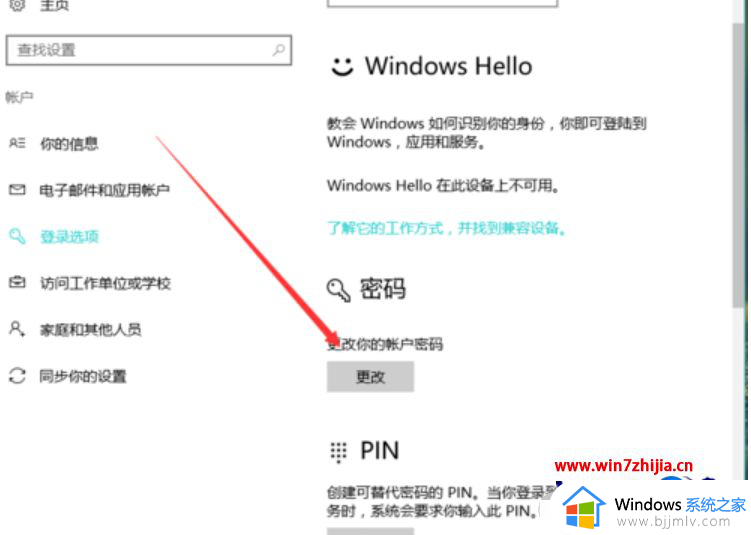
4、输入我们以前旧的密码,才能进行下一步操作;
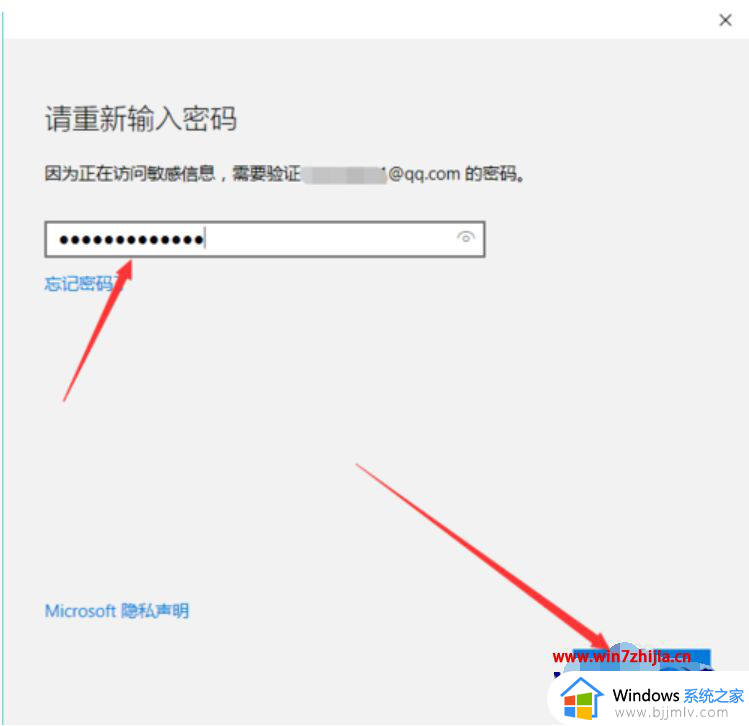
5、一般我们以前设置密码的时候都会让我们输入一个邮箱账号,这个时候我们就需要用到它了,点击我们的邮箱账号。
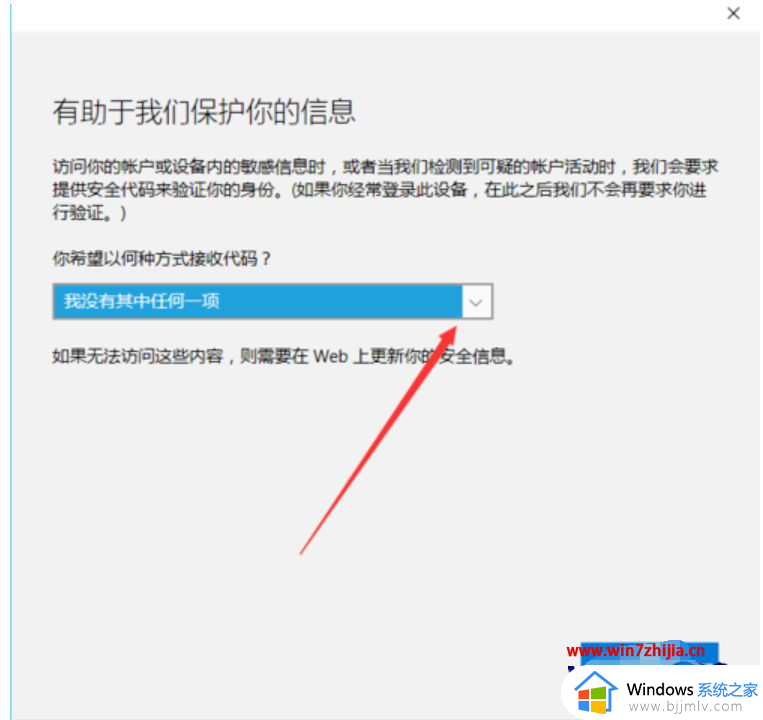
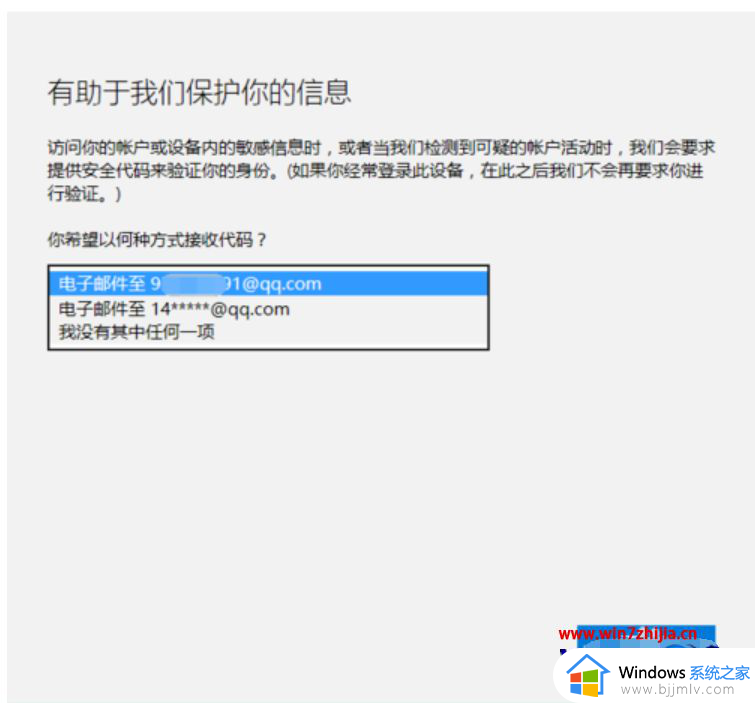
6、然后等到收到一封邮件的时候,输入我们的代码,点击下一步;
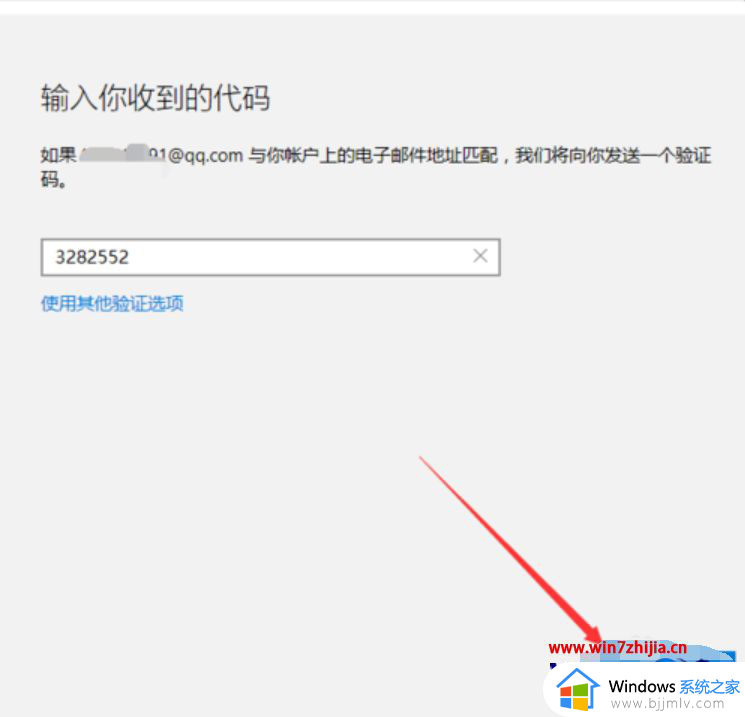
7、在这里我们输入我们的旧密码和我们需要的新密码,值得一提的是。这里我们不能使用我们以前用过的密码,所以我们选择一个新的密码,然后完成更改设置。
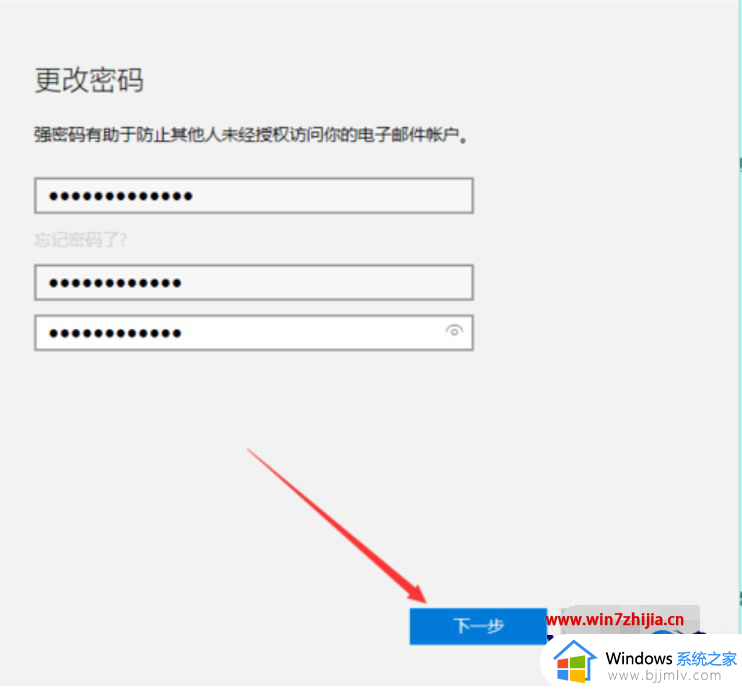
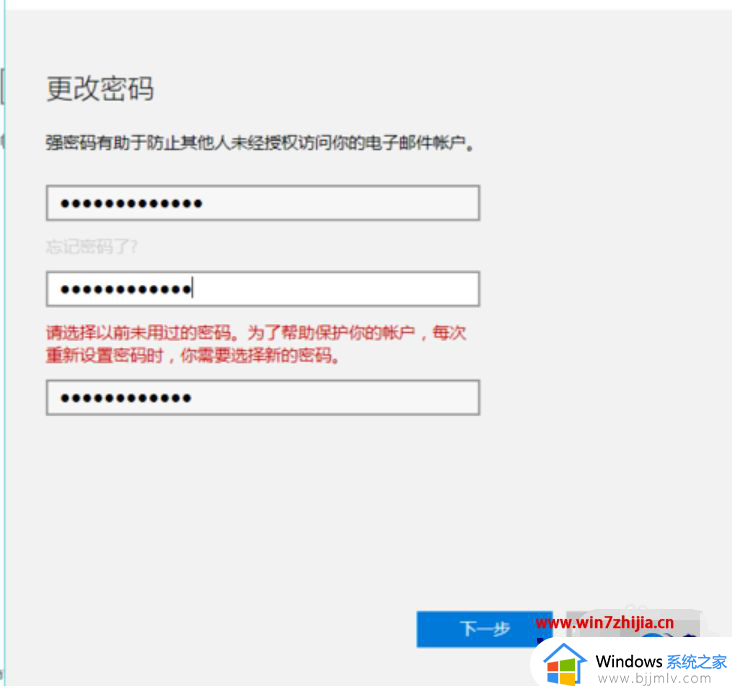
8、接着我们在打开菜单,然后找到账户,将我们的电脑锁定,重新输入我们新的密码验证更改是否成功。当然会成功啦。
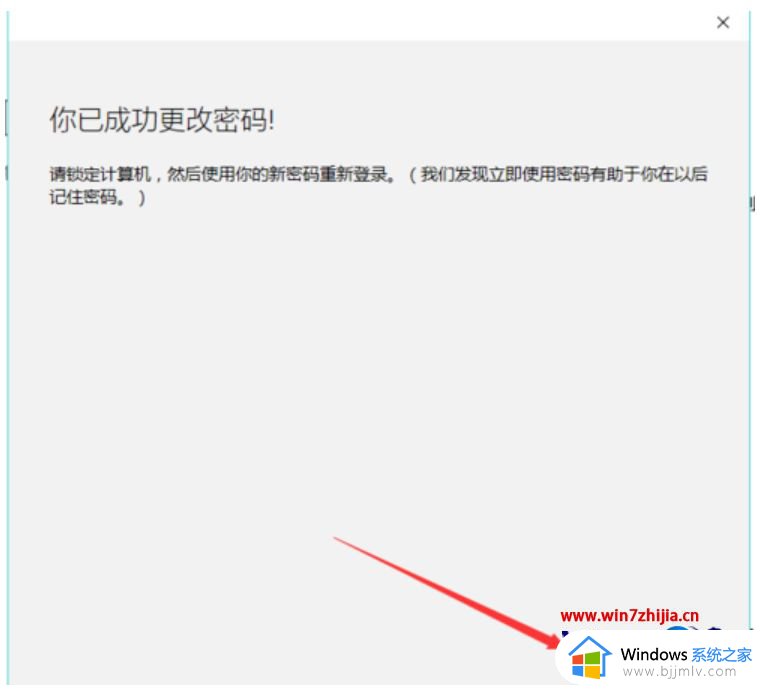
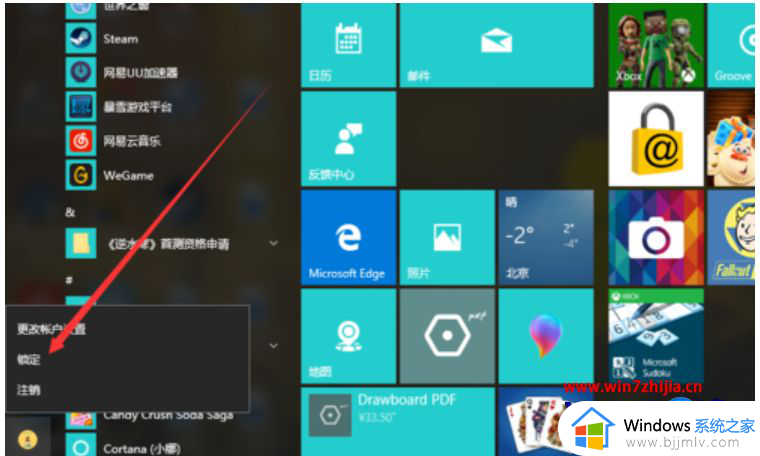
以上全部内容就是小编带给大家的windows更改开机密码操作方法详细内容分享啦,不知道怎么修改的小伙伴,就快点跟着小编一起来看看吧,希望可以帮助到大家。
windows更改开机密码怎么操作 windows怎么修改开机密码相关教程
- windows开机密码怎么改 windows如何修改开机密码
- windows开机密码忘记如何修改 windows忘记了密码怎么更改
- windows去掉开机密码怎么操作 windows如何关闭开机密码
- windows去除开机密码怎么操作 windows如何清除开机密码
- windows开机密码重置怎么操作 windows如何重置开机密码
- windows开机密码取消怎么操作 windows如何关闭开机密码
- windows换密码怎么操作 windows怎么修改密码
- 路由器怎样修改密码 路由器更改密码如何操作
- 电脑密码修改在哪里设置 电脑密码怎么修改开机密码
- 怎样更改电脑开机密码 电脑怎么重新设置开机密码
- 惠普新电脑只有c盘没有d盘怎么办 惠普电脑只有一个C盘,如何分D盘
- 惠普电脑无法启动windows怎么办?惠普电脑无法启动系统如何 处理
- host在哪个文件夹里面 电脑hosts文件夹位置介绍
- word目录怎么生成 word目录自动生成步骤
- 惠普键盘win键怎么解锁 惠普键盘win键锁了按什么解锁
- 火绒驱动版本不匹配重启没用怎么办 火绒驱动版本不匹配重启依旧不匹配如何处理
电脑教程推荐
win10系统推荐