电脑显示一直获取ip地址无法连接wifi网络如何解决?
很多用户在操作电脑的情况下,总是会选择连接区域内覆盖的无线网络,而且连接也非常的便捷,当然有小伙伴在给电脑连接无线网络时,却老是会遇到一直获取ip地址无法连接wifi网络的问题,对此电脑显示一直获取ip地址无法连接wifi网络如何解决?下面小编就给大家介绍的解决方法。
具体方法如下:
1、遇到这种情况, 先看看网络服务有没有开启,方法,先从开始菜单中打开“运行”程序。
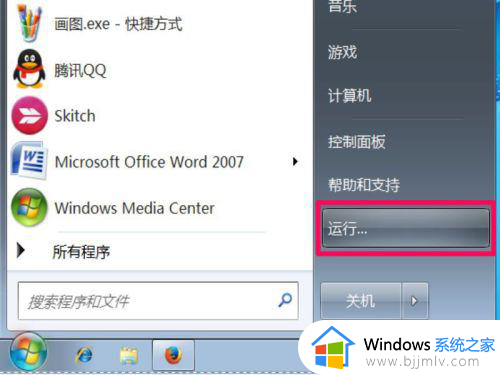
2、在运行编辑窗口,输入services.msc命令,确定,进入系统服务。
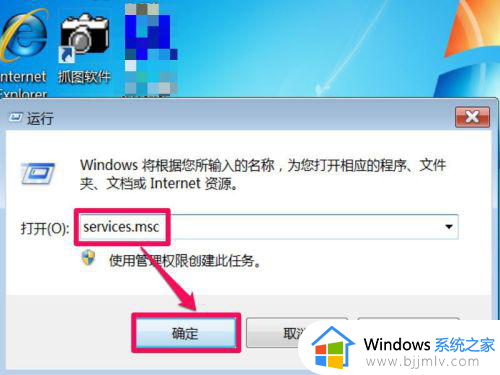
3、在系统服务中,找到“DHCP Client”这一项,双击进入属性修改窗口。
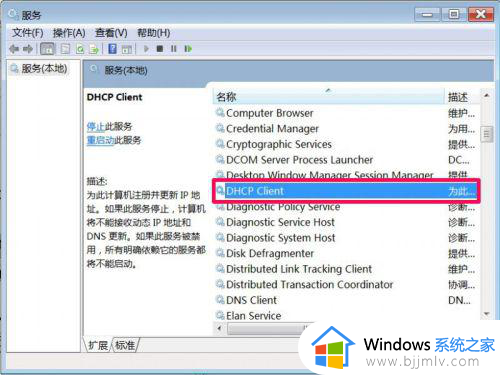
4、在属性的常铲冷总规选项卡下,找到启动类型,看它是不是为“自动”,如果不是,将其设置为“自动”,再按“应用”。
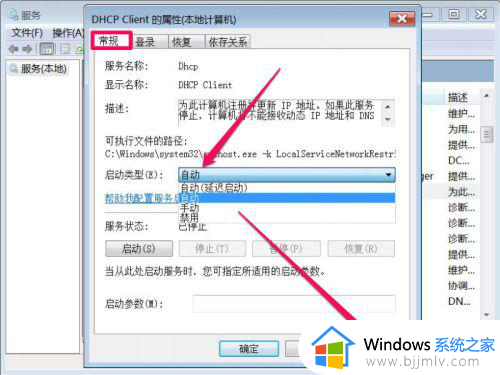
5、然后在服务状态下,点击“启动”按钮,启动完成后,按“确定”。这时可以去看看网络能不能连上。
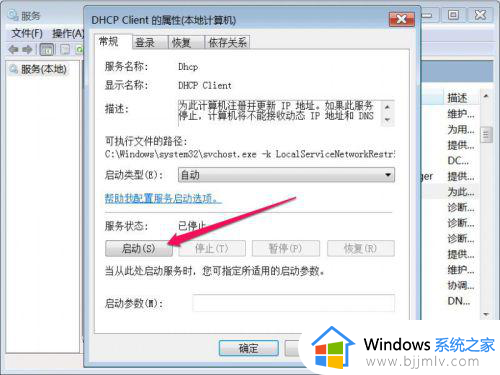
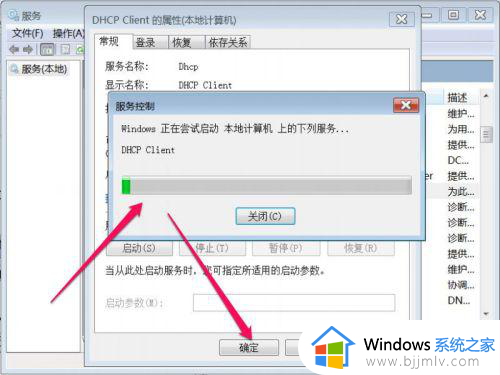
6、如果还连不上,则可能是IP地址设置不正确引起,在任务栏网络图标上右键,点击“打开网络和共享中心”。
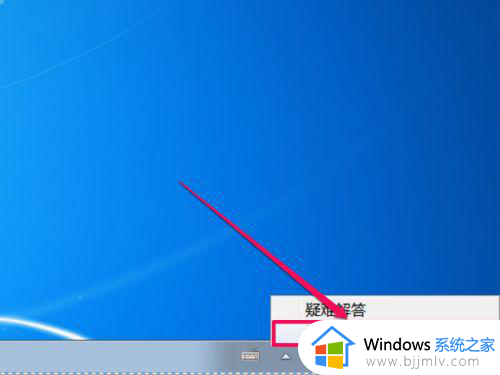
7、在网络和共享中心窗口,在左侧选项中,选择“更缝物改适配器设置”这一项。
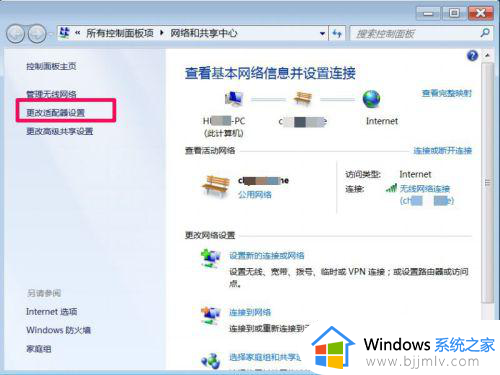
8、进入的是网络连接界面,选择无线网络连接,或者是本地连接,根据自已当吐没时使用的网络类型决定。在此项上右键,选择“属性”。
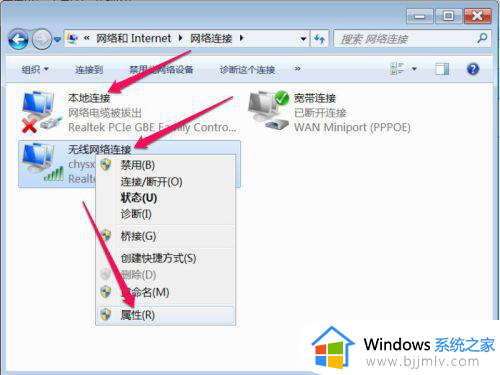
9、在属性窗口的网络选项卡下,选择“Internet 协议版本 4 (TCP/IPv4)”这一项,打开“属性”。
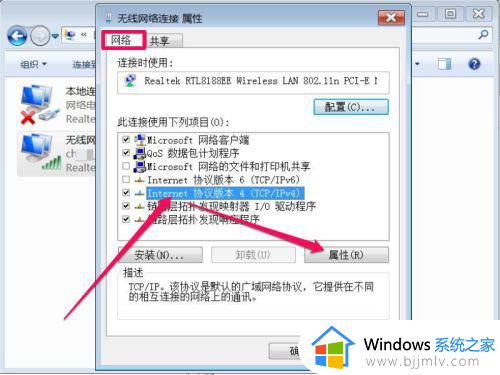
10、在协议属性窗口,如果当前是自定义IP地址与DNS服务器地址,可以改为“自动获取”,如果当前是自动获取,则改为“使用下面IP地址”和“使用下面的DNS服务器地址”,填好IP和DNS地址后,按确定。
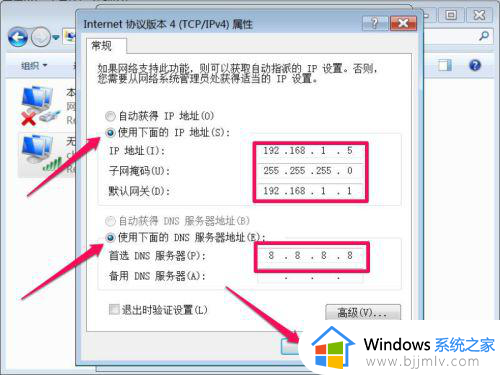
以上就是电脑显示一直获取ip地址无法连接wifi网络如何解决所有内容了,有出现这种现象的小伙伴不妨根据小编的方法来解决吧,希望能够对大家有所帮助。
电脑显示一直获取ip地址无法连接wifi网络如何解决?相关教程
- 怎么更改电脑网络ip地址 电脑网络ip地址在哪里改
- 电脑网络只有宽带连接没有无线网络怎么回事 电脑网络只显示宽带连接,不显示WiFi如何处理
- 笔记本电脑链接wifi显示无法连接到这个网络怎么解决?
- 本地连接无法连接到网络怎么办 电脑本地连接连不上网络如何解决
- 电脑无线连接不上wifi怎么办 电脑连不上wifi网络解决方法
- 电脑连接网络提示本地连接无internet访问权限怎么解决
- 连上wifi却显示无互联网连接怎么办 能连上wifi但显示无互联网连接如何解决
- 电脑windows无法连接到wifi网络怎么办 电脑wifi网络连接不上解决方法
- 苹果电脑无法连接网络wifi怎么办 苹果电脑连接不到wifi网络解决方法
- 电脑网线已连接但无internet访问怎么办 电脑显示已连接网络但是无法访问internet如何解决
- 惠普新电脑只有c盘没有d盘怎么办 惠普电脑只有一个C盘,如何分D盘
- 惠普电脑无法启动windows怎么办?惠普电脑无法启动系统如何 处理
- host在哪个文件夹里面 电脑hosts文件夹位置介绍
- word目录怎么生成 word目录自动生成步骤
- 惠普键盘win键怎么解锁 惠普键盘win键锁了按什么解锁
- 火绒驱动版本不匹配重启没用怎么办 火绒驱动版本不匹配重启依旧不匹配如何处理
电脑教程推荐
win10系统推荐