n卡驱动怎么更新 NVIDIA驱动程序的更新方法
更新时间:2024-01-23 15:57:38作者:qiaoyun
Nvidia驱动程序是我们使用显卡时用来控制显卡运行的一个基本工具,然而更新到最新版可以让游戏运行获得最佳的游戏体验,但是很多人还不知道n卡驱动怎么更新吧,其实方法也不会难,如果你有需要的话,可以紧跟着笔者的步伐一起来看看NVIDIA驱动程序的更新方法。
方法一:找到显示适配器里的NVIDIA显卡设备
1、鼠标在左下角开始图标上点击右键(或者按Windows徽标键+X键)打开隐藏菜单。然后选择打开设备管理器。
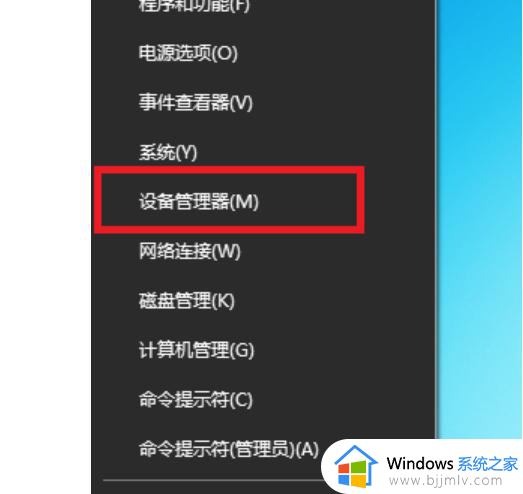
2、找到显示适配器里的NVIDIA显卡设备,右键选择更新驱动程序Q选自动搜索驱动。
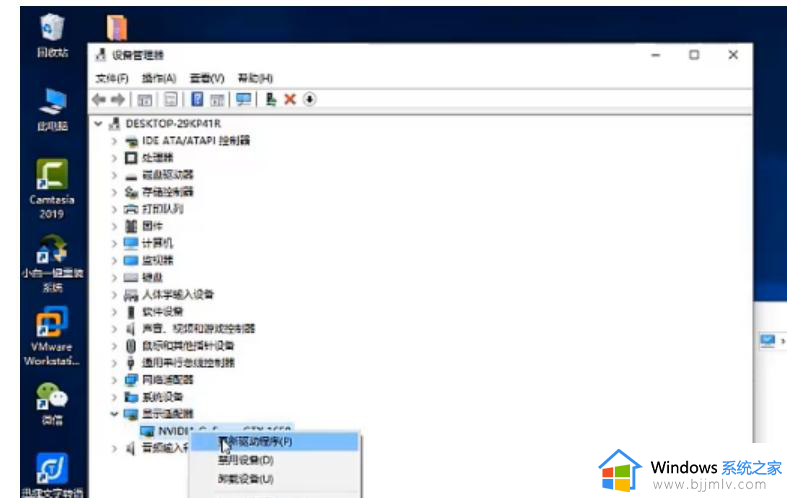
方法二:打开N卡驱动更新程序
1、打开这个N卡驱动更新程序,点击右上角的头像图标。
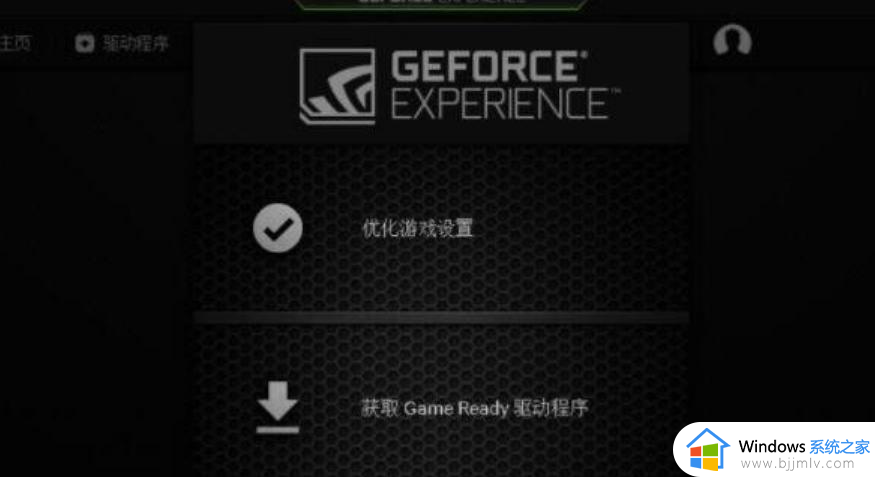
2、在登录窗口中选择使用NVIDIA账号登录,或者选择快捷登录。
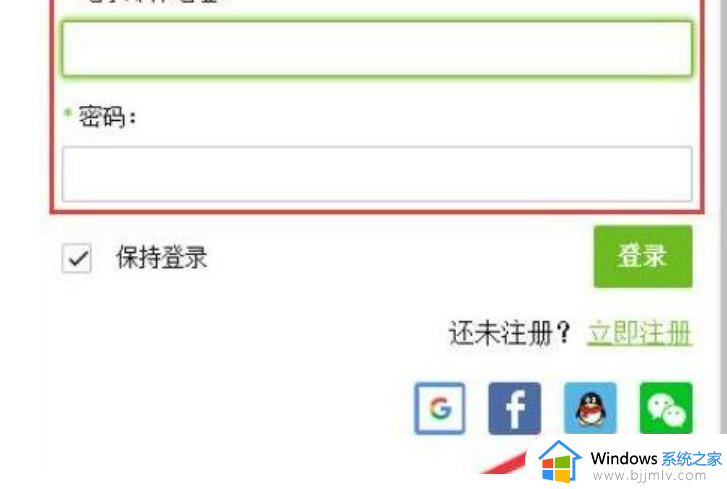
3、登录后,点击左上方的(驱动程序]。
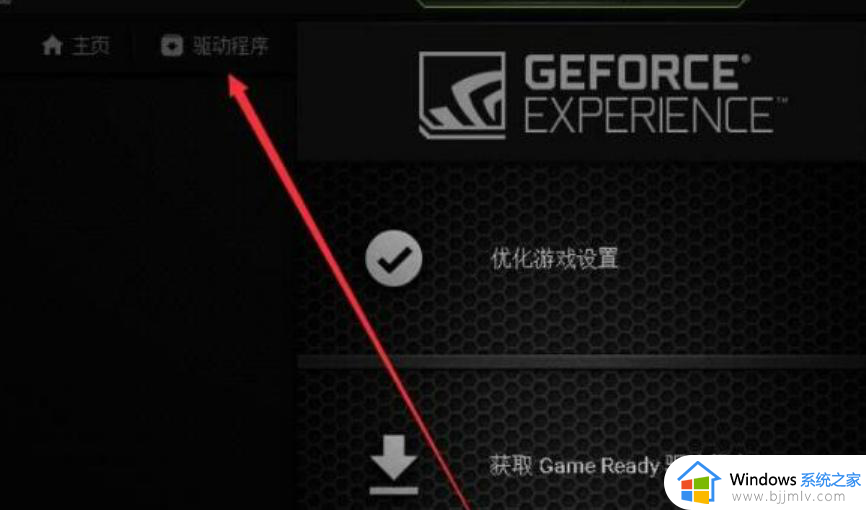
4、会自动检测电脑使用的显卡和驱动版本,有新版本的话会提示。
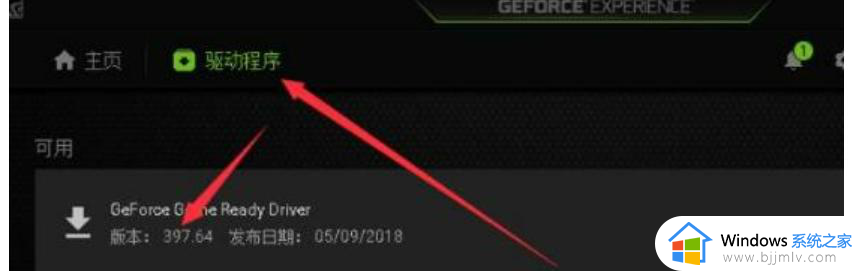
5、下载最新的驱动。
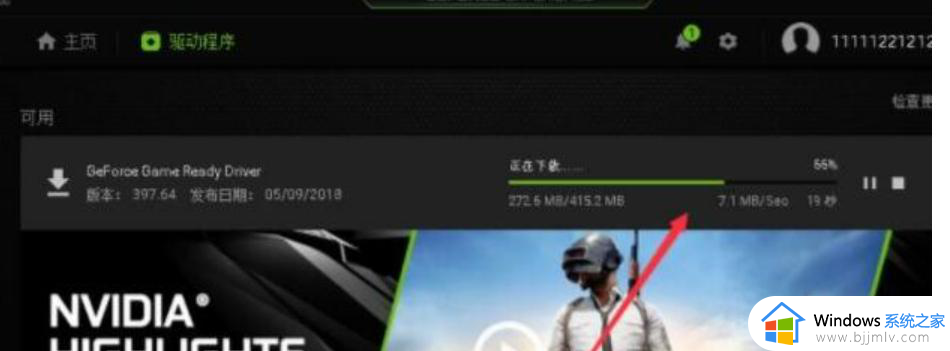
6、下载完成后点击(快速安装]或者选择(自定义安装]即可。
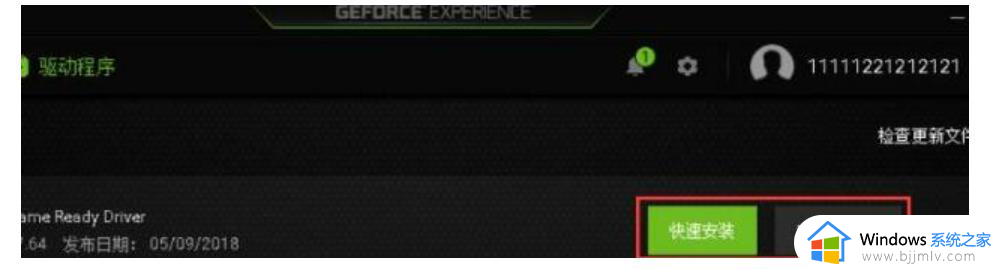
以上就是n卡驱动的详细更新方法,大家有需要的话可以学习上面的方法步骤来进行更新,更多精彩内容欢迎继续关注本站!
n卡驱动怎么更新 NVIDIA驱动程序的更新方法相关教程
- nvidia显卡驱动怎么更新 nvidia驱动更新的两个方法
- n卡显卡驱动怎么更新 如何更新n卡显卡驱动
- 怎么更新显卡驱动到最新版本 如何更新显卡驱动程序
- 怎么禁止nvidia显卡自动更新驱动 禁止nvidia显卡驱动自动更新的方法图解
- n卡驱动怎么安装 n卡显卡驱动怎么更新
- 电脑更新蓝牙驱动的方法 如何更新电脑的蓝牙驱动程序
- windows怎么更新OEM显卡驱动 如何更新OEM显卡驱动程序
- 声卡驱动怎么更新 电脑更新声卡驱动的方法
- 英伟达显卡驱动更新方法 英伟达如何更新显卡驱动
- nvidia显卡驱动更新安装失败怎么办 nvidia驱动程序安装无法继续如何解决
- 惠普新电脑只有c盘没有d盘怎么办 惠普电脑只有一个C盘,如何分D盘
- 惠普电脑无法启动windows怎么办?惠普电脑无法启动系统如何 处理
- host在哪个文件夹里面 电脑hosts文件夹位置介绍
- word目录怎么生成 word目录自动生成步骤
- 惠普键盘win键怎么解锁 惠普键盘win键锁了按什么解锁
- 火绒驱动版本不匹配重启没用怎么办 火绒驱动版本不匹配重启依旧不匹配如何处理
电脑教程推荐
win10系统推荐