word怎么删除分页符 word 删除分页符的方法
平时学习或者工作的时候,经常会用到word文档来进行编辑,然而在编辑过程中,很多人可能都会加入分页符,但是有时候又不需要了就想要将其删除,很多人不懂word怎么删除分页符,针对这个问题,本文这就给大家讲解一下word 删除分页符的方法吧。
方法如下:
第一步、如图所示。下面的这篇文档在不该出现分页的地方分出了另一页,文段显得不紧凑,应该这两个页面的内容放在一个页面中。下面就来说说怎么取消这类分页符。
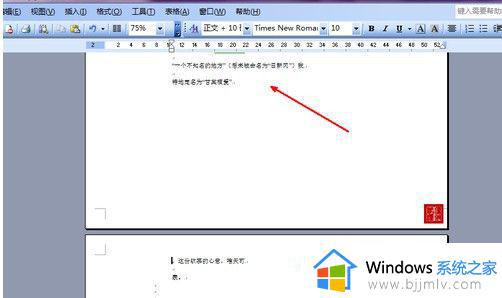
第二步、打开word菜单栏中的编辑选项, 然后在弹出的菜单中选择查找替换。或者直接用键盘快捷键打开,即ctrl+f组合键打开。
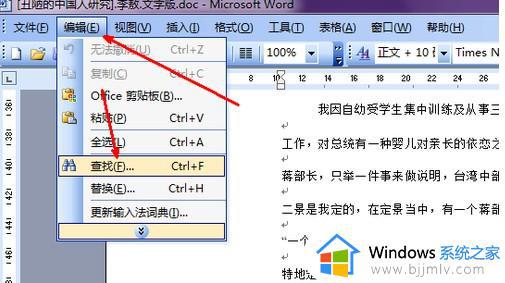
第三步、打开word菜单栏中的编辑选项, 然后在弹出的菜单中选择查找替换。或者直接用键盘快捷键打开,即ctrl+f组合键打开。
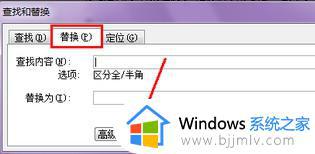
第四步、点击高级后会弹出本页面的下半部分,其中最下面的替换选项下有一个特殊字符的按钮,点击一下这个按钮。
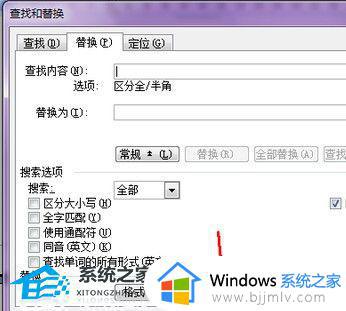
第五步、点击之后在菜单的最下面有一个手动分页符的选项,选择一下这个选项,因为要消除这些分页符,所以就作为被替换的选项。
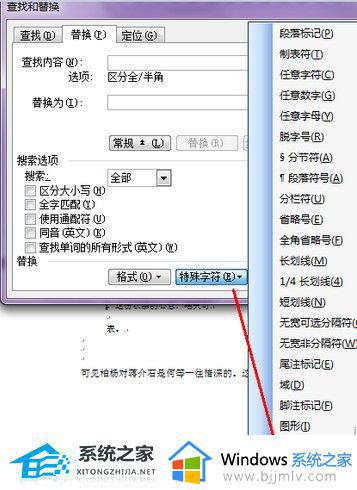
第六步、点击之后,如图所示。在查找内容一栏中,出现了一个符号,这个就是手动分页符的符号,在下面的替换为内容中,什么都不要输入,因为要取消,在替换为中是空白,当然也就是空白代替分页符了。点击全部替换按钮,开始替换。
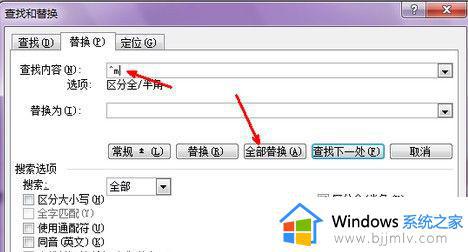
第七步、替换完成,在弹出的对话框中显示了替换的数量 ,可以将一篇文档中的所有的手动的分页符替换,也就是取消。点击确定就可以了。
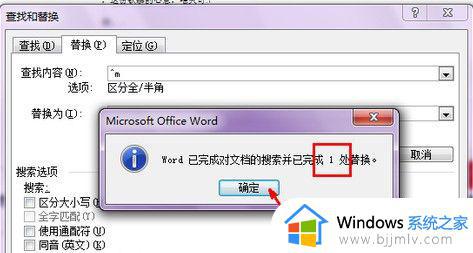
上述给大家讲解的就是word如何删除分页符的详细方法,如果你也想删除的话,就可以学习上面的方法步骤来进行操作吧。
word怎么删除分页符 word 删除分页符的方法相关教程
- word删除分节符的步骤 word分节符怎么删除
- 分节符怎么删除 word如何删除分节符
- excel分页符怎么删除 excel如何删除分页符
- word文档取消分节符怎么删除 如何取消word文档的分节符
- word页眉横线怎么删除 word删除页眉横线的方法
- word怎么删除某一页 word单独删除某一页的方法
- word删除一整页的方法 word如何删除一整页
- word删除一整页的方法 word怎么删除一整页
- 怎样删除word文档多余页 怎么删除word文档里多余的页
- word删除一整页的图文教程 word怎么删除一整页
- 惠普新电脑只有c盘没有d盘怎么办 惠普电脑只有一个C盘,如何分D盘
- 惠普电脑无法启动windows怎么办?惠普电脑无法启动系统如何 处理
- host在哪个文件夹里面 电脑hosts文件夹位置介绍
- word目录怎么生成 word目录自动生成步骤
- 惠普键盘win键怎么解锁 惠普键盘win键锁了按什么解锁
- 火绒驱动版本不匹配重启没用怎么办 火绒驱动版本不匹配重启依旧不匹配如何处理
热门推荐
电脑教程推荐
win10系统推荐