win10网络找不到共享电脑怎么办 win10局域网找不到共享电脑如何解决
在使用win10电脑办公的用户可以通过局域网来实现环境内的文件共享,也能够有效提高办公效率,然而当用户在win10系统中打开网上邻居时,却没有看到局域网内的其它共享电脑文件,对此win10网络找不到共享电脑怎么办呢?下面小编就带来win10局域网找不到共享电脑解决方法。
具体方法:
方法一
1、右击“此电脑”选择“属性”。
2、打开“网络和共享中心”,点击左侧栏的“更改高级共享设置”。
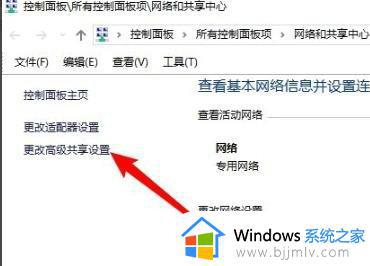
3、选择“启用网络发现”与“启用文件和打印及共享”。
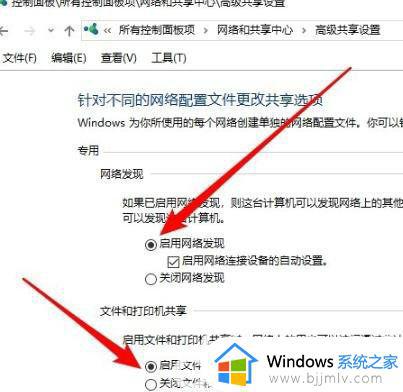
方法二
1、右击左下角,选择“运行”。
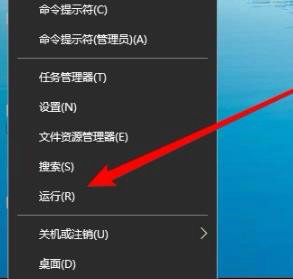
2、输入 services.msc,点击“确定”。
3、再打开窗口中找到server,设置为“自动”启动类型。
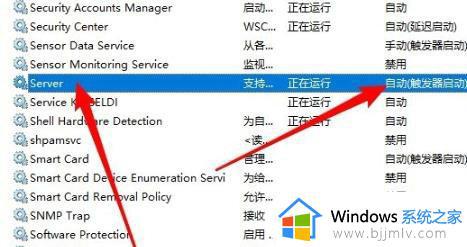
方法三
1、点击开始—》Windows系统打开“控制面板”。
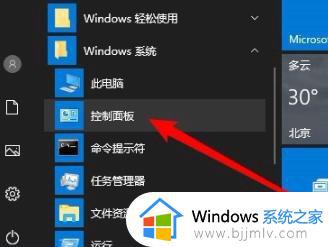
2、打开“程序和功能”。
3、点击左侧“启用或关闭Windows功能”。
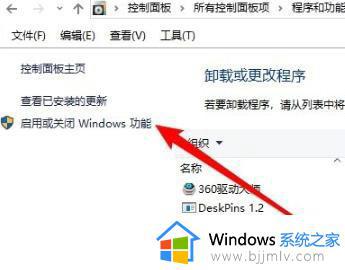
4、在Windows功能窗口中勾选“SMB1.0/CIFS文件共享支持”,把他下面的子栏目也都选中。
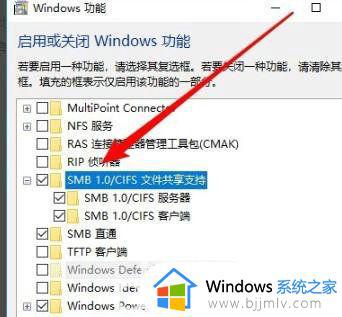
方法四
1、右击左下角开始选择“运行”。
2、输入 regedit 点击“确定”。
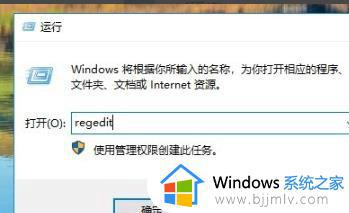
3、定位到HKEY_LOCAL_MACHINESYSTEMCurrentControlSetServicesLanmanWorkstationParameters注册表项。
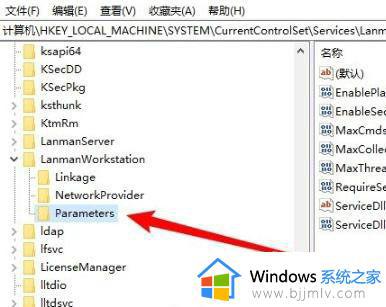
4、在右侧新建一个Dword32位值的注册表键值AllowInsecureGuestAuth,把其数值数据修改为1。重启即可。
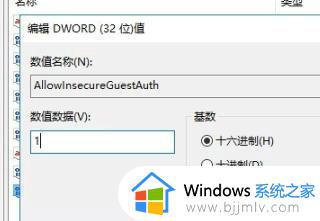
以上就是小编告诉大家的win10局域网找不到共享电脑解决方法了,有遇到这种情况的用户可以按照小编的方法来进行解决,希望本文能够对大家有所帮助。
win10网络找不到共享电脑怎么办 win10局域网找不到共享电脑如何解决相关教程
- win10局域网找不到共享打印机怎么办 win10局域网搜索不到共享打印机处理方法
- win10搜不到局域网打印机怎么办 win10找不到局域网共享打印机如何解决
- win10电脑局域网共享怎么设置 win10系统如何设置局域网共享
- win10局域网找不到网络路径怎么回事 win10访问共享找不到网络路径如何处理
- win10局域网发现不了共享的电脑怎么办?win10局域网共享看不到其他电脑处理方法
- win10找不到其他局域网电脑怎么办 win10找不到其他局域网电脑设备解决方法
- w10添加网络共享打印机找不到怎么办 window10找不到网络共享打印机如何解决
- win10局域网共享文件怎么设置 win10局域网如何共享文件
- win10已共享打印机但别电脑找不到为什么 win10共享打印机后别的电脑找不到如何解决
- windows10看不到局域网内其他电脑怎么办 windows10局域网没有其他电脑共享解决方法
- win10如何看是否激活成功?怎么看win10是否激活状态
- win10怎么调语言设置 win10语言设置教程
- win10如何开启数据执行保护模式 win10怎么打开数据执行保护功能
- windows10怎么改文件属性 win10如何修改文件属性
- win10网络适配器驱动未检测到怎么办 win10未检测网络适配器的驱动程序处理方法
- win10的快速启动关闭设置方法 win10系统的快速启动怎么关闭
热门推荐
win10系统教程推荐
- 1 windows10怎么改名字 如何更改Windows10用户名
- 2 win10如何扩大c盘容量 win10怎么扩大c盘空间
- 3 windows10怎么改壁纸 更改win10桌面背景的步骤
- 4 win10显示扬声器未接入设备怎么办 win10电脑显示扬声器未接入处理方法
- 5 win10新建文件夹不见了怎么办 win10系统新建文件夹没有处理方法
- 6 windows10怎么不让电脑锁屏 win10系统如何彻底关掉自动锁屏
- 7 win10无线投屏搜索不到电视怎么办 win10无线投屏搜索不到电视如何处理
- 8 win10怎么备份磁盘的所有东西?win10如何备份磁盘文件数据
- 9 win10怎么把麦克风声音调大 win10如何把麦克风音量调大
- 10 win10看硬盘信息怎么查询 win10在哪里看硬盘信息
win10系统推荐