win10共享权限设置方法 win10系统如何设置文件共享权限
当我们要允许别人访问自己电脑文件的时候,就需要将文件设置共享,但是又不想让所有人都看到,这个时候我们就需要对文件共享权限进行设置,很多win10系统用户并不知如何设置文件共享权限,步骤比较多,接下来就给大家讲述一下win10共享权限设置方法吧。
方法如下:
1.在桌面上找到 此电脑 图标,点击右键 ,选择打开。
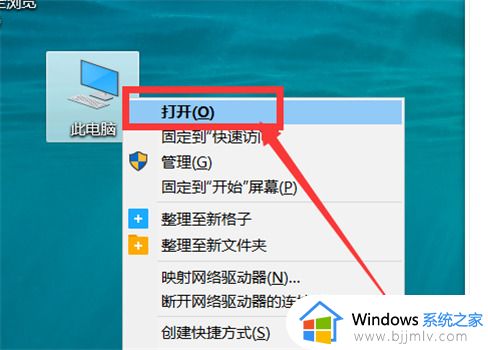
2.在左下角找到“网络”选项,单击右键,选择“属性”选项。
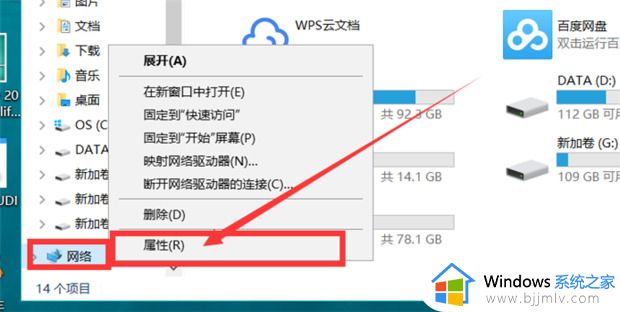
3.点击左边菜单栏的“更改高级共享设置选项”。
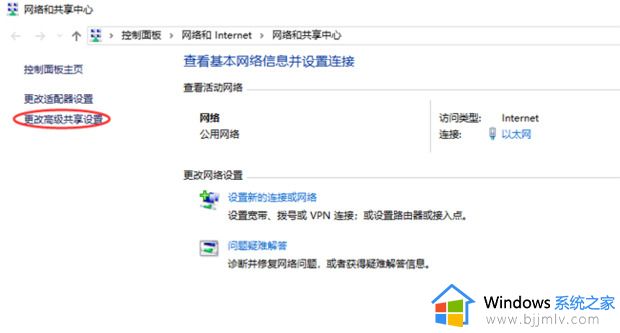
4.勾选“启用网络发现”和“启用文件和打印机共享”选项。
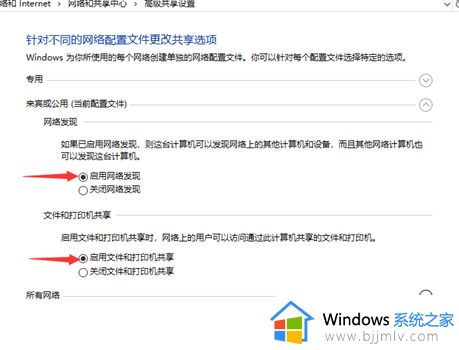
5.再点击“所有网络”旁边的下拉选项。
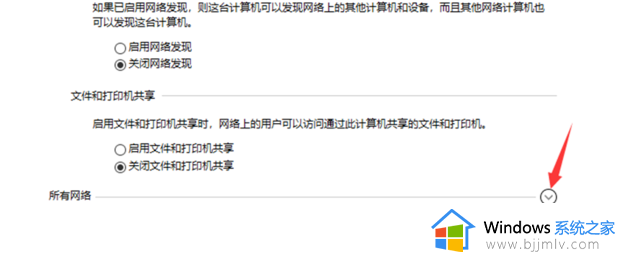
6.勾选“启用共享以便可以访问网络的用户可以读取和写入公用文件夹中的文件”,“使用128位加密帮助保护文件共享连接”“关闭密码保护共享”三个选项,再点击“保存更改”选项。
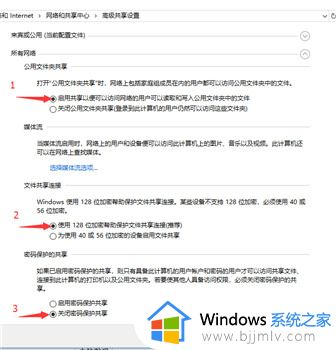
7.现在就可以共享文件了,找到想要共享的文件,点击右键,选择“授予访问权限”下的“特定用户”。
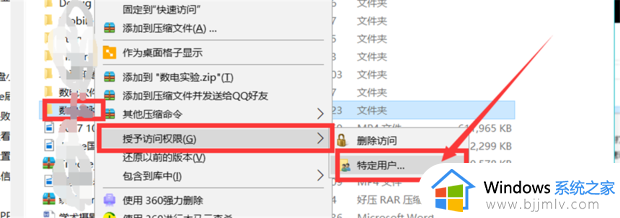
8.进入界面后在输入框中 输入 Everyone,再单击旁边的 添加 按钮。
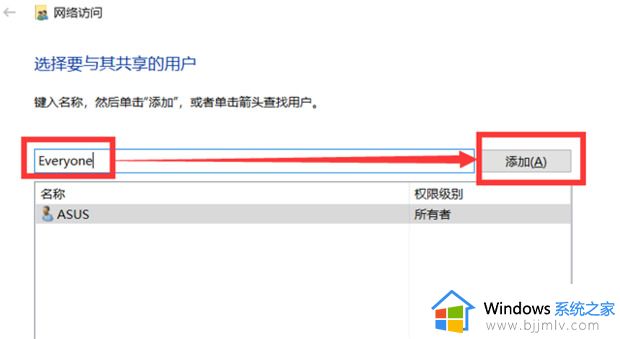
9.选中刚添加的 Everyone,然后再 读取 下拉栏中根据自己的需要进行选择,最后单击共享 。
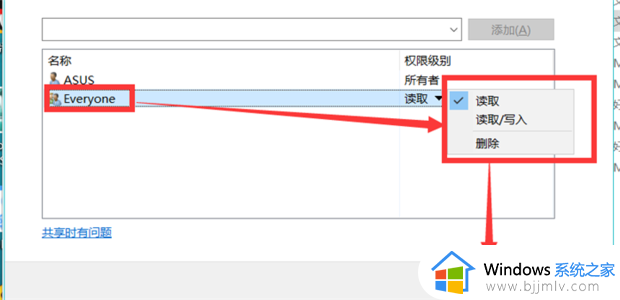
10.这时候看到了共享的文件,点击完成,这时候文件就共享成功了。
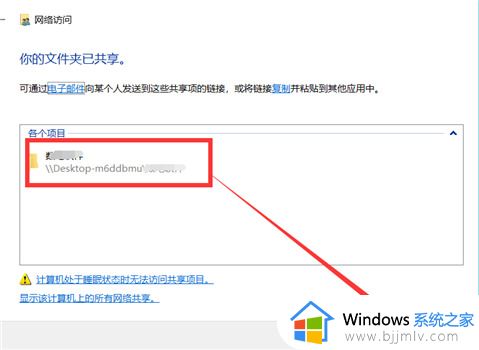
11.用另一台同一局域网中的电脑打开“我的电脑”中的“网络”,就能看到共享文件夹的电脑,然后双击就可以看见共享的文件啦。
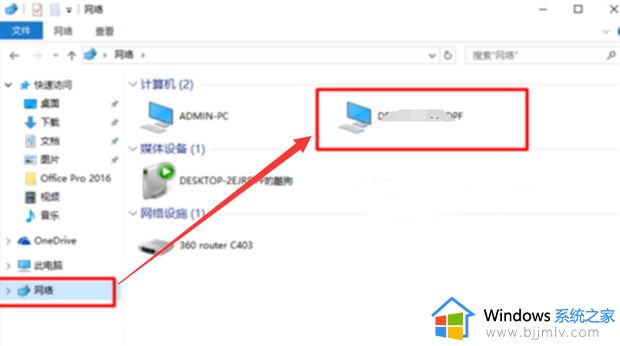
以上给大家介绍的就是win10系统设置文件共享权限的详细方法,大家有需要的话可以参考上述方法步骤来进行设置,希望可以帮助到大家。
win10共享权限设置方法 win10系统如何设置文件共享权限相关教程
- win10共享文件夹怎么设置访问权限 win10如何设置共享文件夹权限
- win10系统共享文件夹没有权限访问怎么办 win10访问共享文件夹提示没有权限处理方法
- 访问win10共享文件夹提示没有权限设置处理方法
- win10共享硬盘访问权限开启方法 win10怎么设置硬盘共享访问权限
- win10访问共享文件夹提示没有权限怎么办 win10共享提示没有权限访问如何处理
- win10共享没有权限访问怎么办 win10共享文件没有权限访问处理方法
- win10打开共享文件夹没有访问权限怎么办 如何解决win10打开共享文件夹没有访问权限
- win10共享文件提示没有权限访问怎么办 win10电脑共享文件无访问权限如何解决
- win10文件共享提示没有权限访问怎么办 win10共享文件夹提示没有权限访问如何解决
- win10如何设置文件夹权限 win10设置文件夹访问权限方法
- win10如何看是否激活成功?怎么看win10是否激活状态
- win10怎么调语言设置 win10语言设置教程
- win10如何开启数据执行保护模式 win10怎么打开数据执行保护功能
- windows10怎么改文件属性 win10如何修改文件属性
- win10网络适配器驱动未检测到怎么办 win10未检测网络适配器的驱动程序处理方法
- win10的快速启动关闭设置方法 win10系统的快速启动怎么关闭
win10系统教程推荐
- 1 windows10怎么改名字 如何更改Windows10用户名
- 2 win10如何扩大c盘容量 win10怎么扩大c盘空间
- 3 windows10怎么改壁纸 更改win10桌面背景的步骤
- 4 win10显示扬声器未接入设备怎么办 win10电脑显示扬声器未接入处理方法
- 5 win10新建文件夹不见了怎么办 win10系统新建文件夹没有处理方法
- 6 windows10怎么不让电脑锁屏 win10系统如何彻底关掉自动锁屏
- 7 win10无线投屏搜索不到电视怎么办 win10无线投屏搜索不到电视如何处理
- 8 win10怎么备份磁盘的所有东西?win10如何备份磁盘文件数据
- 9 win10怎么把麦克风声音调大 win10如何把麦克风音量调大
- 10 win10看硬盘信息怎么查询 win10在哪里看硬盘信息
win10系统推荐