打印机横向打印为什么打出来是纵向的 打印机横向打印变成纵向如何解决
当我们制作好文档之后,经常会将其打印机出来,然而在打印的时候很多人碰到这样一个情况,就是打印机横向打印,可是打印出来是纵向的,很多人遇到这样的问题很困扰,那么打印机横向打印为什么打出来是纵向的?带着此问题本文给大家介绍一下打印机横向打印变成纵向的解决方法。
打印机设置了横向打出来却是纵向有两种可能:
一种是文档在制作时页面布局设置的是纵向,但是打印时选择的是横向,就导致打印出来是只有上半部分,纸张下半部分是空白的;
另一种情况是打印机属性里面设置的是默认纵向打印,所以每次打印都要设置纵向,这种情况会导致第一份打印是横向,但是后面的会恢复纵向。
两种情况解决办法如下:
一、页面布局设置的是纵向
1、打开要打印的文档,然后在工具栏选择【页面布局】——【纸张方向】——【横向】把纸张方向调整为横向。
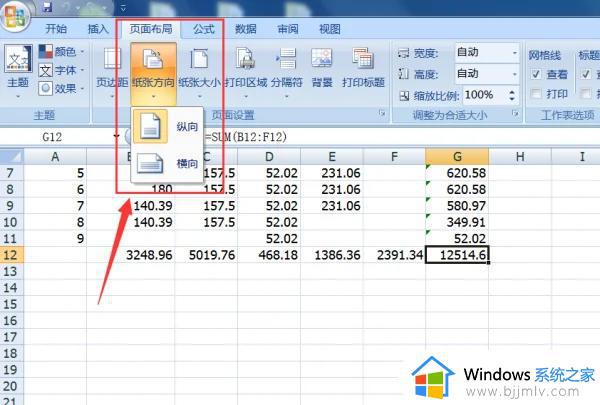
2、设置为横向后就可以看到有界面中有一条虚线,这条线就是表示纸张的边界,调整文档内的内容不要超过这条线。
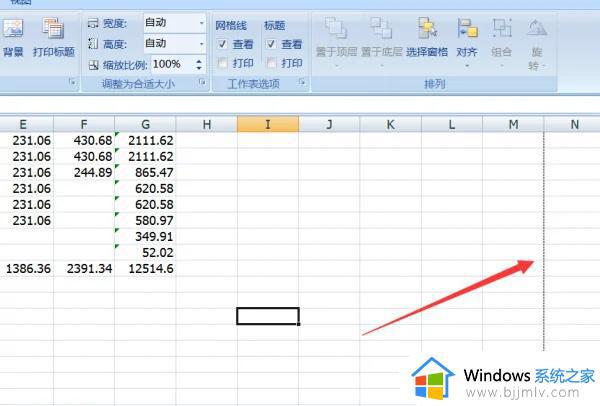
3、设置完以后在页面左上角点击office按钮,选择【打印】——【打印预览】,在这里可以看到打印已经调整为横向,然后直接打印就行了。
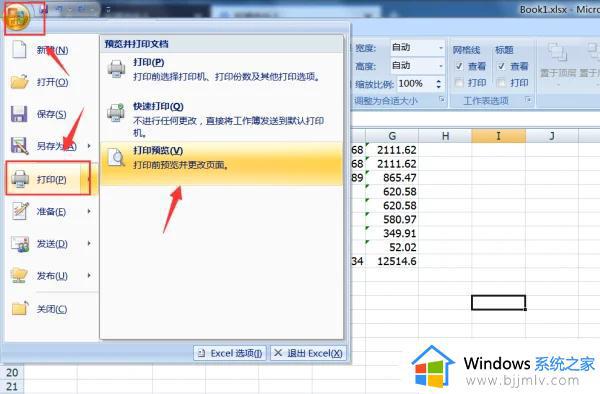
二、打印机属性里面设置的是默认纵向打印
1、点击电脑桌面左下角的开始图标,然后点击【设备和打印机】。
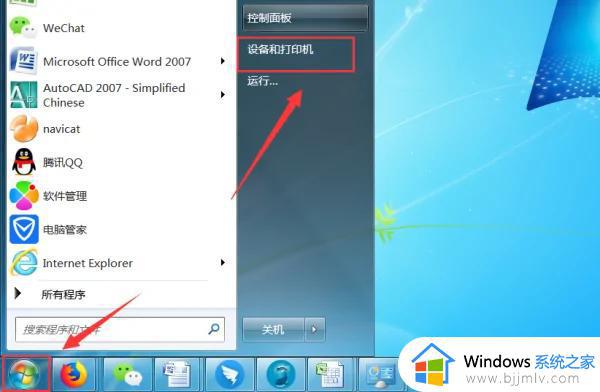
2、选中常用的打印机,然后单击右键选择【打印机属性】。
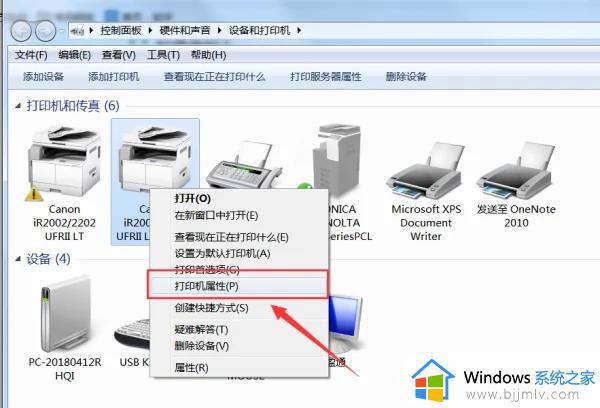
3、在属性窗口中选择【首选项】进入属性设置。
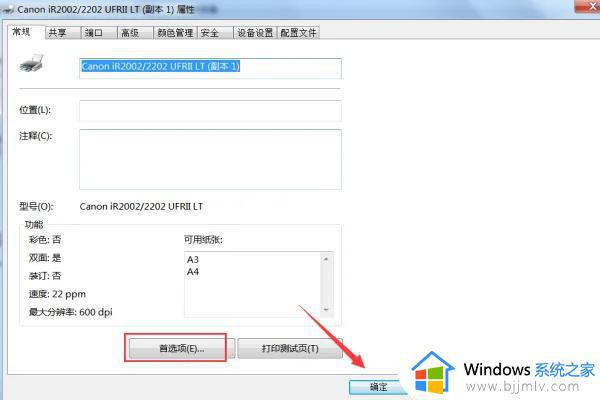
4、在窗口中选择【基本设置】然后找到【横向】单击前面的圆点,再点击确定关闭窗口就可以了。
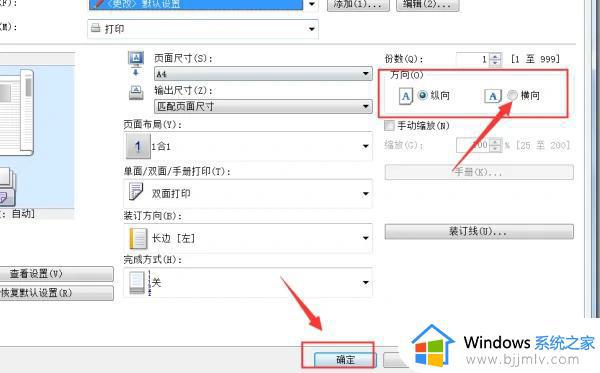
以上就是打印机横向打印打出来是纵向的详细解决方法,有碰到这样情况的用户们可以参考上述方法步骤来进行解决,相信能够帮助到大家。
打印机横向打印为什么打出来是纵向的 打印机横向打印变成纵向如何解决相关教程
- 打印机为什么打印不出来 打印机打印不出来字处理方法
- 打印机打印出来有黑条如何解决 为什么打印机打出来的都是黑的
- 网络打印机连接正常但无法打印为什么 网络打印机一切正常就是打印不出来的解决方法
- word第一页竖向第二页横向怎么设置 wps中第一页是纵版第二页是横版怎么弄
- 打印机打印不了怎么回事 打印机打印不出来如何解决
- word文档怎么调成横向的 word文档如何调整为横向
- 打印机不能打印是什么原因 打印机无法打印如何解决
- 打印机显示正在打印但是打不出来怎么回事 打印机显示正在打印但是没反应如何解决
- 为什么打印机打印出来的字不清晰?打印机打印的字不清楚处理方法
- 打印出错打印机无法打印怎么回事 打印机显示打印出错的解决方法
- 惠普新电脑只有c盘没有d盘怎么办 惠普电脑只有一个C盘,如何分D盘
- 惠普电脑无法启动windows怎么办?惠普电脑无法启动系统如何 处理
- host在哪个文件夹里面 电脑hosts文件夹位置介绍
- word目录怎么生成 word目录自动生成步骤
- 惠普键盘win键怎么解锁 惠普键盘win键锁了按什么解锁
- 火绒驱动版本不匹配重启没用怎么办 火绒驱动版本不匹配重启依旧不匹配如何处理
电脑教程推荐
win10系统推荐