桌面所有图标不见了怎么恢复 桌面图标都不见了怎么弄回来
更新时间:2024-05-30 15:56:36作者:runxin
每次在启动电脑进入桌面后,用户都能够看到默认的功能图标显示,当然也包括其它文件或者软件图标,不过最近有小伙伴在电脑开机进入桌面后,却发现桌面上的默认图标都消失不见了,对此桌面所有图标不见了怎么恢复呢?这篇文章就给大家介绍桌面图标都不见了怎么弄回来相关内容。
具体方法如下:
桌面所有图标
1、右击电脑桌面;

2、弹出的界面,点击查看;
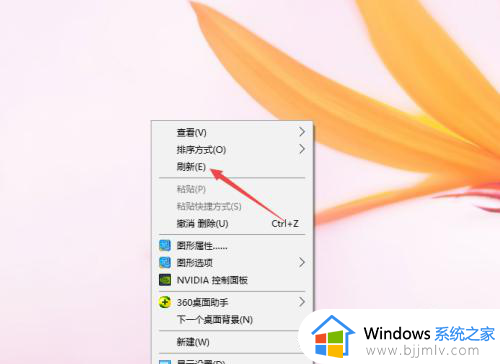
3、然后点击显示桌面图标;
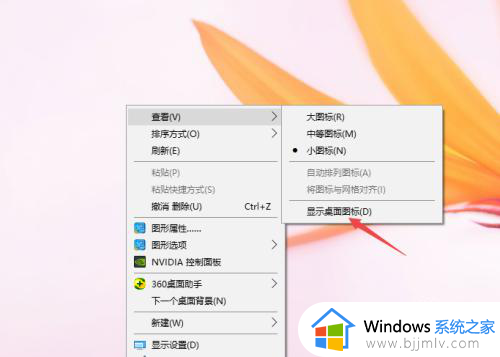
4、结果如图所示,这样就显示电脑桌面所有图标了。
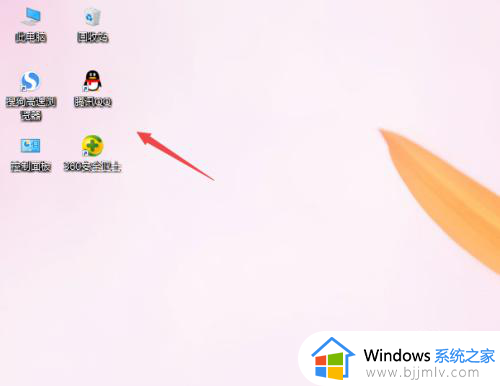
桌面所有系统图标
1、点击开始按钮;
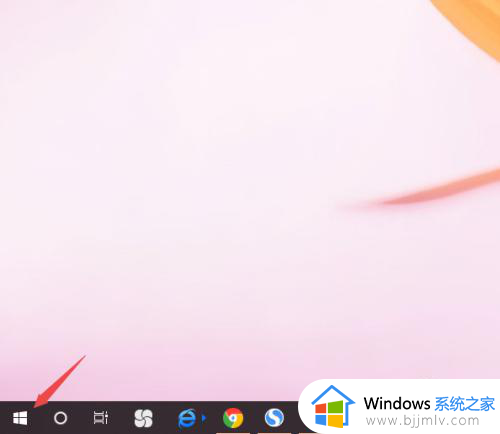
2、然后点击设置;
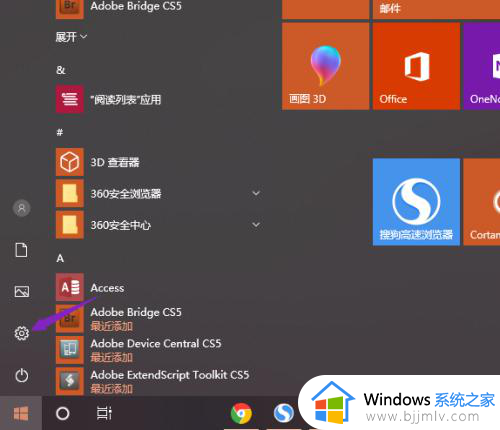
3、之后点击个性化;
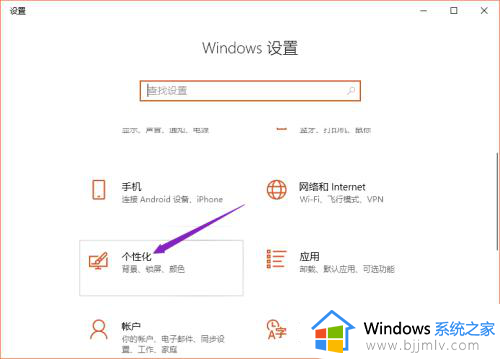
4、然后点击主题;
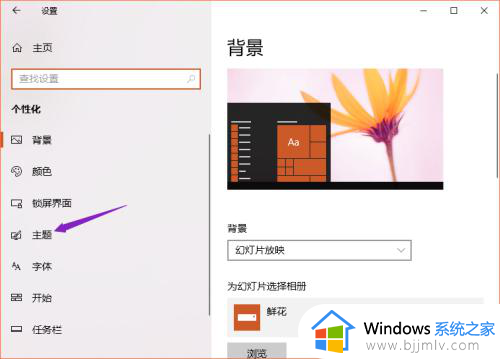
5、之后点击电脑桌面设置;
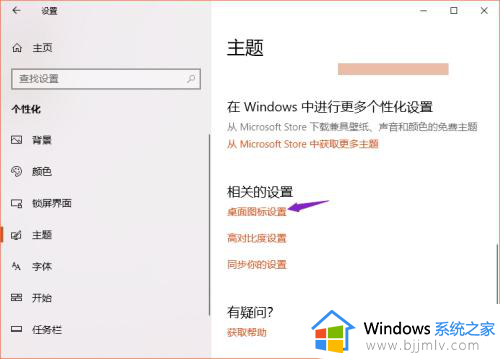
6、然后将桌面图标全部点击勾选上,之后点击应用,然后点击确定;
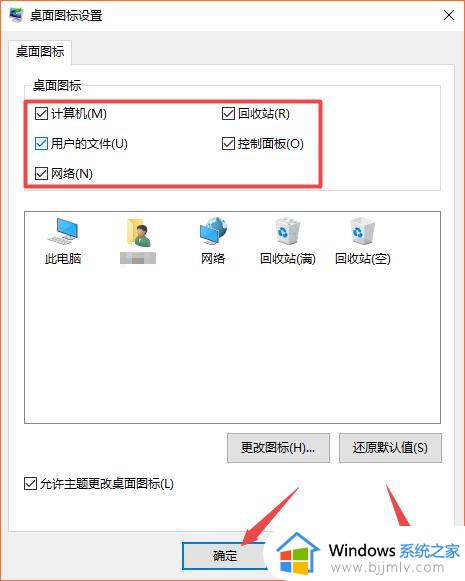
7、最终结果如图所示,这样就显示桌面所有系统图标了。
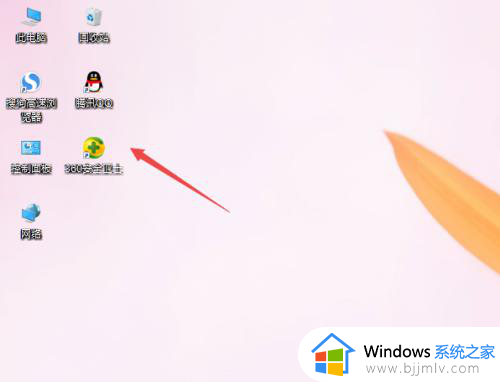
上述就来告诉大家的桌面图标都不见了怎么弄回来相关内容了,有遇到过相同问题的用户就可以根据小编的步骤进行操作了,希望能够对大家有所帮助。
桌面所有图标不见了怎么恢复 桌面图标都不见了怎么弄回来相关教程
- 电脑桌面系统图标不见了怎么办 电脑桌面上的图标不见了如何恢复
- 桌面图标全部不见了怎么恢复 桌面图标全部消失了如何恢复
- 开机桌面上的图标都不见了怎么办 如何解决开机后桌面图标没了
- 电脑桌面安装的软件图标不见了怎么回事 电脑上安装过的软件桌面图标消失了如何解决
- 电脑桌面没有图标鼠标右键无效怎么回事 电脑图标不见了,鼠标右键没用如何解决
- 电脑桌面不显示此电脑图标怎么回事 电脑桌面的此电脑图标没了怎么恢复
- 为什么桌面上的图标不见了 电脑桌面空白不显示图标解决方法
- 桌面我的电脑图标不见了怎么办 桌面显示我的电脑图标的步骤
- 软件已安装在系统但桌面找不见咋办 软件安装了桌面上没有图标怎么解决
- 电脑每次打开桌面图标都乱了怎么办 桌面图标每次开机顺序都会乱如何处理
- 惠普新电脑只有c盘没有d盘怎么办 惠普电脑只有一个C盘,如何分D盘
- 惠普电脑无法启动windows怎么办?惠普电脑无法启动系统如何 处理
- host在哪个文件夹里面 电脑hosts文件夹位置介绍
- word目录怎么生成 word目录自动生成步骤
- 惠普键盘win键怎么解锁 惠普键盘win键锁了按什么解锁
- 火绒驱动版本不匹配重启没用怎么办 火绒驱动版本不匹配重启依旧不匹配如何处理
电脑教程推荐
win10系统推荐