uplay下载速度慢怎么回事 uplay下载慢的解决教程
uplay是一个游戏,在上面可以下载各种好玩的游戏,可是最近有不少玩家在电脑中却遇到了uplay下载速度慢的情况,导致每次要下载很长一段时间,遇到这样的问题该怎么办呢,有遇到相同情况的用户们可以跟着小编一起来学习一下uplay下载慢的解决教程。
解决方法:
1、首先按下快捷键“win+r”打开运行,输入“control”打开控制面板。
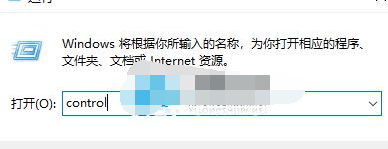
2、之后点击“查看网络状态和任务”。
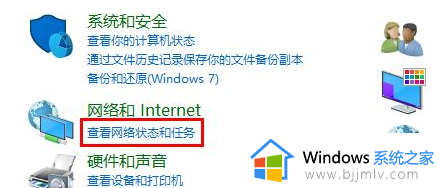
3、点击你的当前网络,选择属性。
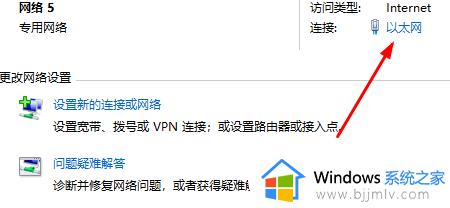
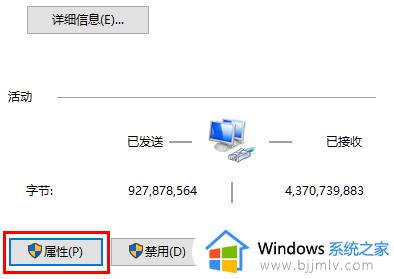
4、双击打开“Internet 协议版本 4(TCP/ipv4)”。
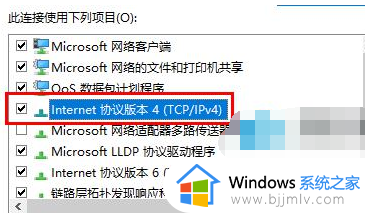
5、勾选下面的“使用下面的dns服务器地址”输入114114114即可。
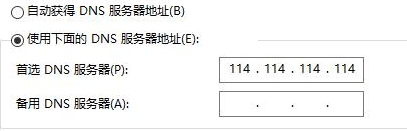
6、我们更改完DNS后,还需要更改自身的H0sts,我们默认的h0sts文件对Uplay下载节点采取的是自动选择。
如果有的时候我们选择的下载节点出现问题,那么自然无法快速下载游戏。所以我们需要对H0sts文件进行修改,h0sts文件位置:C:\Windows\System32\drivers\etc。
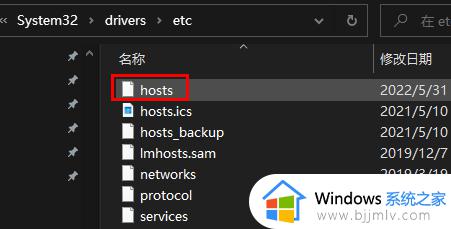
7、我们将h0sts文件加入210.61.248.162 uplaypc-s-ubisoft.cdn.ubi.com,或者也可以直接复制以下内容进行覆盖。
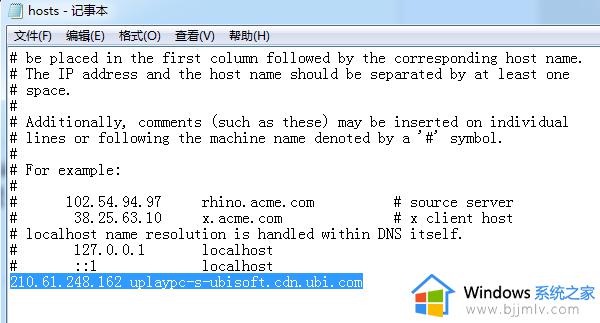
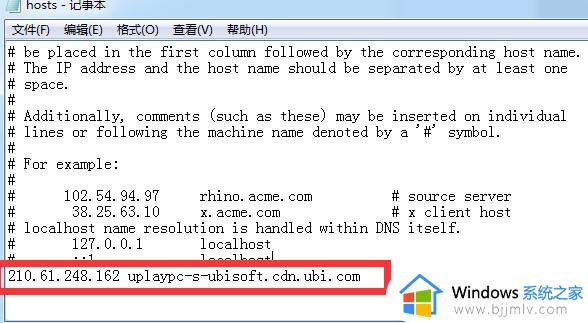
8、当我们再次重启Uplay进行下载速度就会上去,我们可以选择一个好的下载节点。进行下载,上面的下载地址并不适合所有地区,如果修改后发现速度没有改善,那么请将上面那句话在h0sts中删除。
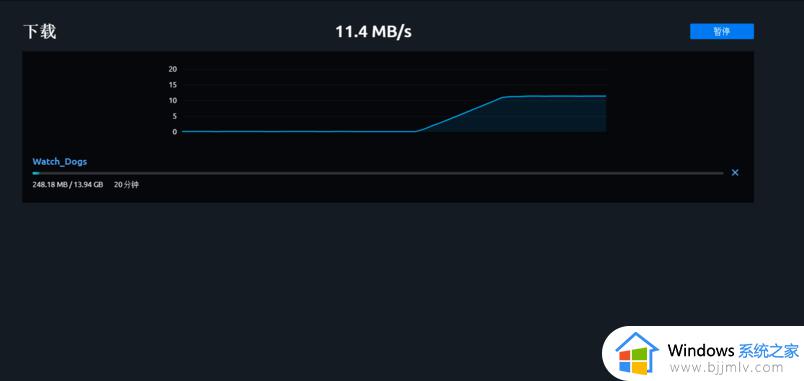
以上给大家讲解的就是uplay下载速度慢的详细解决方法,有遇到相同情况的小伙伴们可以学习上面的方法步骤来进行解决吧。
uplay下载速度慢怎么回事 uplay下载慢的解决教程相关教程
- uplay下载速度一直为0怎么办 uplay下载游戏速度为0如何解决
- epic下载慢怎么办 epic下载速度慢的解决教程
- 手机百度云下载速度慢怎么回事 手机百度网盘下载速度慢的解决办法
- 百度网盘开了会员下载速度慢怎么回事 百度网盘明明开了vip会员下载速度还是很慢的解决方法
- 百度网盘下载速度为什么这么慢 百度网盘下载速度很慢的提速教程
- 电脑网络很慢怎么解决 电脑网速慢的解决教程
- 百度网盘下载慢怎么解决 百度云网盘下载速度慢解决教程
- idm下载速度慢怎么办 idm下载磁力链速度慢解决办法
- wegame下载速度慢为什么 wegame下载速度很慢如何解决
- steam下载速度很慢怎么办 怎么解决steam下载速度慢
- 惠普新电脑只有c盘没有d盘怎么办 惠普电脑只有一个C盘,如何分D盘
- 惠普电脑无法启动windows怎么办?惠普电脑无法启动系统如何 处理
- host在哪个文件夹里面 电脑hosts文件夹位置介绍
- word目录怎么生成 word目录自动生成步骤
- 惠普键盘win键怎么解锁 惠普键盘win键锁了按什么解锁
- 火绒驱动版本不匹配重启没用怎么办 火绒驱动版本不匹配重启依旧不匹配如何处理
热门推荐
电脑教程推荐
win10系统推荐