怎么更改win10管理员用户名 如何更改win10的管理员账户名
更新时间:2023-06-02 15:56:59作者:runxin
通常在win10系统中微软都会有默认设置管理员账户名,许多用户对于默认的管理员用户名也都非常的熟悉,当然我们在对win10电脑进行个性化设置的同时,也可以对管理员账户名进行修改,可是怎么更改win10管理员用户名呢?本文就是小编带来的更改win10的管理员账户名设置方法。
具体方法:
方法一、
1、单击“开始”,找到并打开控制面板。
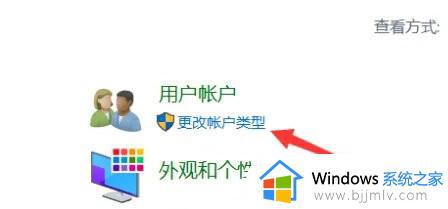
2、在“控制面板”中找到“更改帐户类型”,单击“更改帐户类型”。
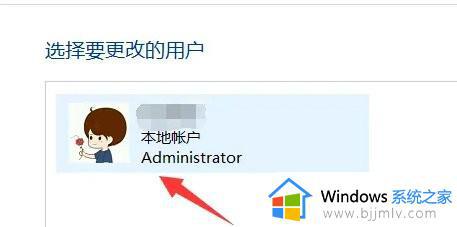
3、单击选择需要修改的管理员用户。
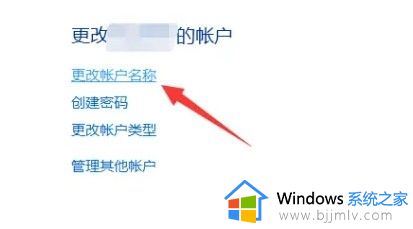
4、单击“更改帐户名称”。
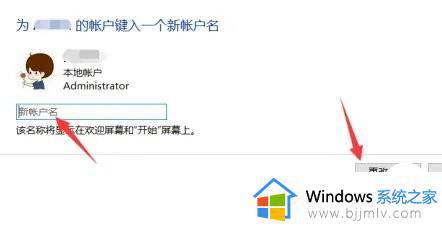
5、输入新的名称,点击“更改名称”即可。
方法二、
1.首先win+r调出运行窗口,如何输入命令:netplwiz,之后按下回车。
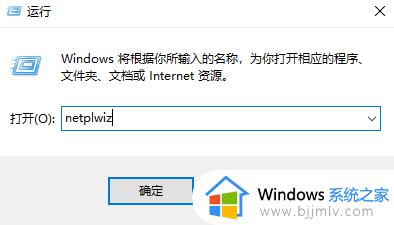
2、双击图中箭头所指程序。
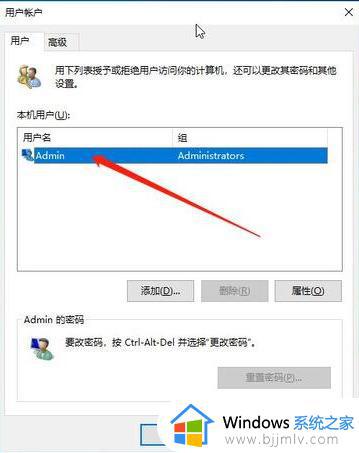
3、输入你想要的用户名后点击确定即可。
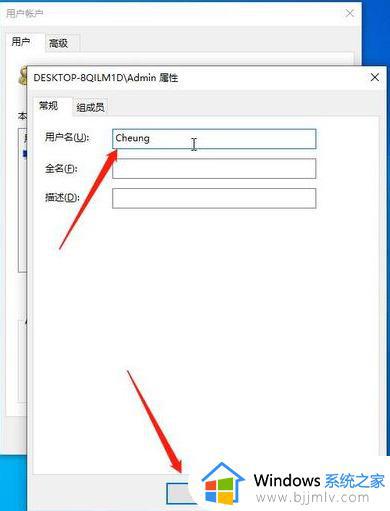
4、再次登录显示的就是你设置的用户名啦!
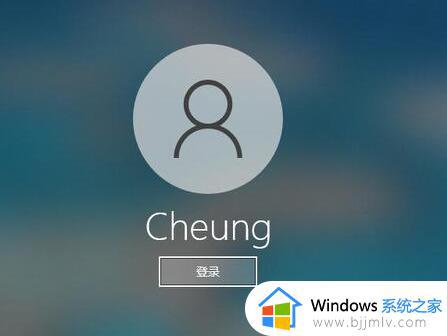
方法三、
1、首先,右击桌面左下角开始图标,选择计算机管理(G)。
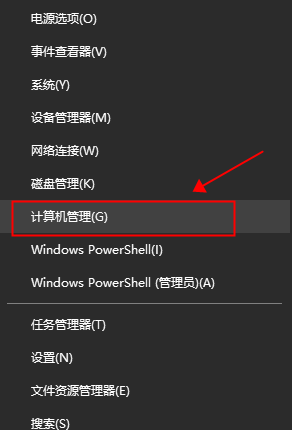
2、点击系统工具下的本地用户和组。
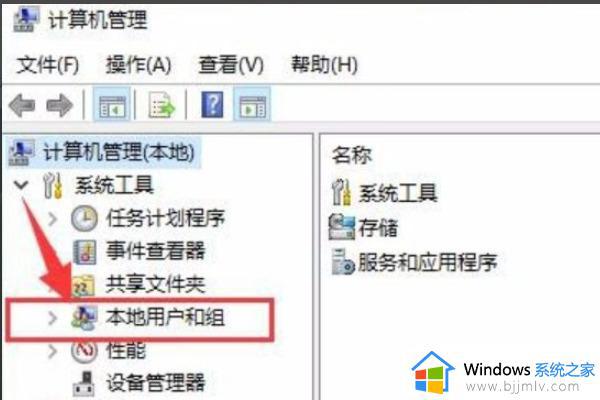
3、再点击本地用户和组下的用户。
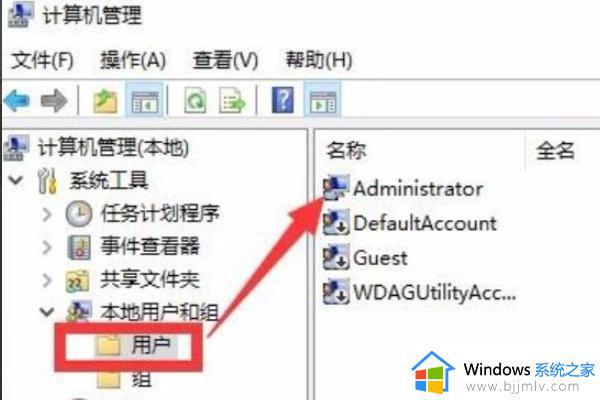
4、右击管理员Administrator,点击重命名。
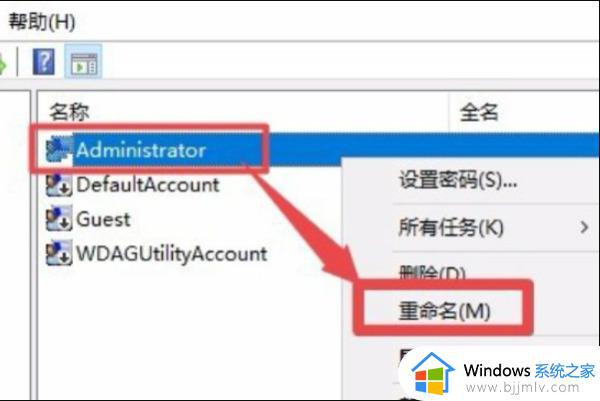
5、输入想要的名字即可更改管理员名字。
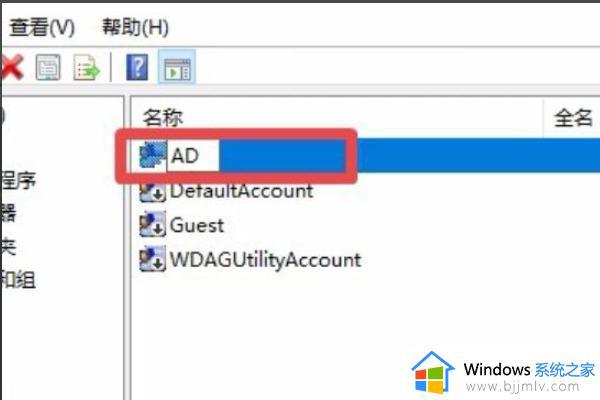
6、修改成功。
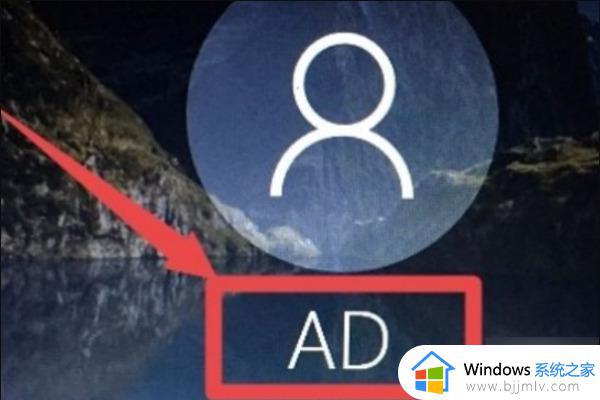
上述就是小编给大家讲解的关于更改win10的管理员账户名设置方法了,还有不清楚的用户就可以参考一下小编的步骤进行操作,希望本文能够对大家有所帮助。
怎么更改win10管理员用户名 如何更改win10的管理员账户名相关教程
- win10怎么更改管理员用户名 如何更改win10的管理员账户名
- 如何更改win10管理员账户名 win10怎样更改管理员账户名称
- win10管理员用户名怎么改 win10管理员如何更改用户名
- win10更改管理员用户名如何操作 win10怎么修改管理员用户名
- windows10更改管理员账户名称教程 怎么更改windows10管理员账户名称
- 如何修改win10管理员用户名 win10修改管理员账户名称的方法
- win10更改administrator用户名怎么操作 win10如何修改管理员名称
- win10管理员改名怎么更改 win10如何修改管理员名称
- win10管理员名称改不了怎么回事 win10管理员账户名无法更改如何解决
- win10更改管理员名称怎么操作 win10如何修改管理员名字
- win10如何看是否激活成功?怎么看win10是否激活状态
- win10怎么调语言设置 win10语言设置教程
- win10如何开启数据执行保护模式 win10怎么打开数据执行保护功能
- windows10怎么改文件属性 win10如何修改文件属性
- win10网络适配器驱动未检测到怎么办 win10未检测网络适配器的驱动程序处理方法
- win10的快速启动关闭设置方法 win10系统的快速启动怎么关闭
热门推荐
win10系统教程推荐
- 1 windows10怎么改名字 如何更改Windows10用户名
- 2 win10如何扩大c盘容量 win10怎么扩大c盘空间
- 3 windows10怎么改壁纸 更改win10桌面背景的步骤
- 4 win10显示扬声器未接入设备怎么办 win10电脑显示扬声器未接入处理方法
- 5 win10新建文件夹不见了怎么办 win10系统新建文件夹没有处理方法
- 6 windows10怎么不让电脑锁屏 win10系统如何彻底关掉自动锁屏
- 7 win10无线投屏搜索不到电视怎么办 win10无线投屏搜索不到电视如何处理
- 8 win10怎么备份磁盘的所有东西?win10如何备份磁盘文件数据
- 9 win10怎么把麦克风声音调大 win10如何把麦克风音量调大
- 10 win10看硬盘信息怎么查询 win10在哪里看硬盘信息
win10系统推荐