u盘驱动安装成功但在电脑里不显示怎么回事 u盘驱动安装好了却不显示如何解决
更新时间:2023-10-11 15:56:00作者:qiaoyun
U盘是很多人都会用来存储资料或者文件的一种工具,插入电脑之后都会自动安装U盘驱动然后被电脑识别,可是有用户却遇到了u盘驱动安装成功但在电脑里不显示的情况,不知道该怎么办,接下来就由笔者给大家详细介绍一下u盘驱动安装好了却不显示的详细解决方法吧。
方法如下:
1、首先右键开始菜单,打开“运行”。
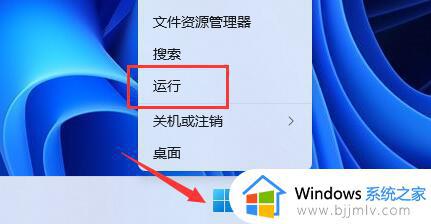
2、在其中输入“gpedit.msc”,点击“确定”打开组策略。
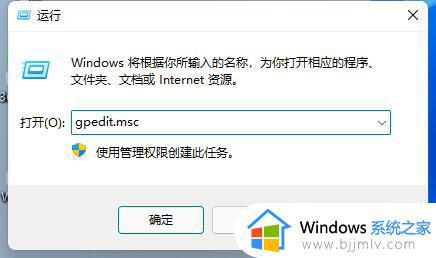
3、然后展开“管理模板”下的“Windows组件”
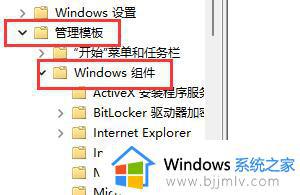
4、然后找到“文件资源管理器”进入。
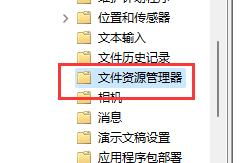
5、找到“隐藏此电脑中这些指定的驱动器”双击打开,更改为“未配置”并确定保存即可。
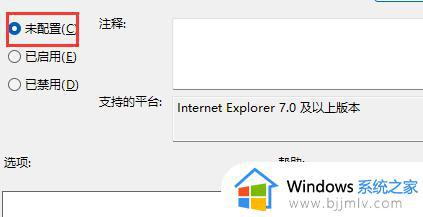
方法二:
1、进入“C:WindowsSystem32drivers”路径,删除其中的“sptd.sys”文件即可。
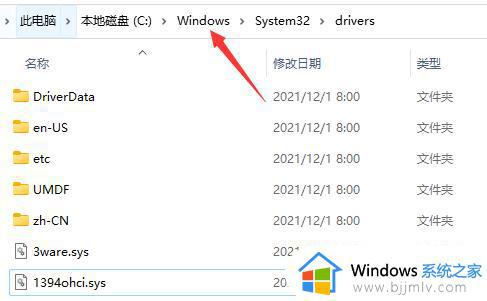
上述给大家介绍的就是u盘驱动安装成功但在电脑里不显示的详细解决方法,有遇到一样情况的用户们可以参考上述方法来进行解决,希望帮助到大家。
u盘驱动安装成功但在电脑里不显示怎么回事 u盘驱动安装好了却不显示如何解决相关教程
- 未能成功安装设备驱动程序怎么办 U盘未能成功安装设备驱动程序如何解决
- u盘插入电脑不显示怎么办 u盘在电脑不显示怎么回事
- 安装了固态硬盘但在电脑不显示怎么回事 固态硬盘没有显示在我的电脑如何解决
- mac识别不了u盘怎么回事 mac u盘不显示如何解决
- 打印机未能成功安装驱动程序解决方法 打印机显示未能成功安装驱动怎么办
- 显卡无法安装驱动怎么办 电脑装不上显卡驱动解决方法
- 集成显卡驱动怎么安装 集成显卡如何安装驱动
- 电脑不能显示u盘是怎么回事 电脑上显示不出U盘如何解决
- u盘此驱动器存在问题,请扫描并修复怎么办 U盘显示此驱动器存在问题,请立即扫描此驱动器并修复问题如何解决
- u盘插在电脑上显示两个u盘怎么回事 u盘插电脑上显示两个盘符如何处理
- 惠普新电脑只有c盘没有d盘怎么办 惠普电脑只有一个C盘,如何分D盘
- 惠普电脑无法启动windows怎么办?惠普电脑无法启动系统如何 处理
- host在哪个文件夹里面 电脑hosts文件夹位置介绍
- word目录怎么生成 word目录自动生成步骤
- 惠普键盘win键怎么解锁 惠普键盘win键锁了按什么解锁
- 火绒驱动版本不匹配重启没用怎么办 火绒驱动版本不匹配重启依旧不匹配如何处理
电脑教程推荐
win10系统推荐