word自动更新页码的方法 word如何更新页码
更新时间:2022-12-14 16:01:17作者:qiaoyun
我们在编辑word文档的时候,都会显示页码,然后按顺序进行递增,可是当我们删除其中一个页面的时候,页码不会自动更新,每次要手动修改很是麻烦,那么word如何更新页码呢?针对这个问题,本文给大家介绍一下word自动更新页码的方法。
操作方法如下:
1.电脑上打开Word,进入工作界面。
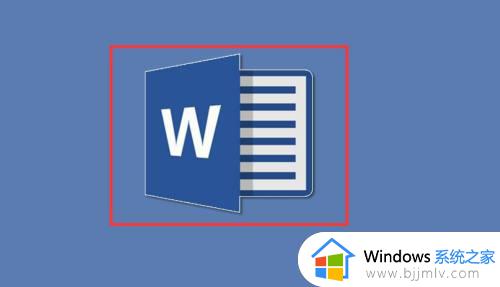
2.鼠标双击页脚,激活页眉页脚编辑。
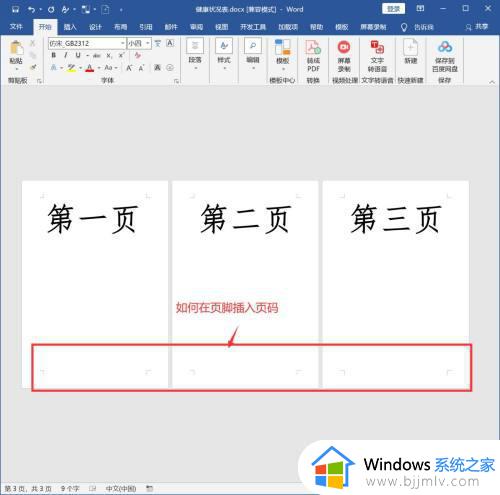
3.点击【页码】,选择自己喜欢的页码样式,然后关闭样式窗口。
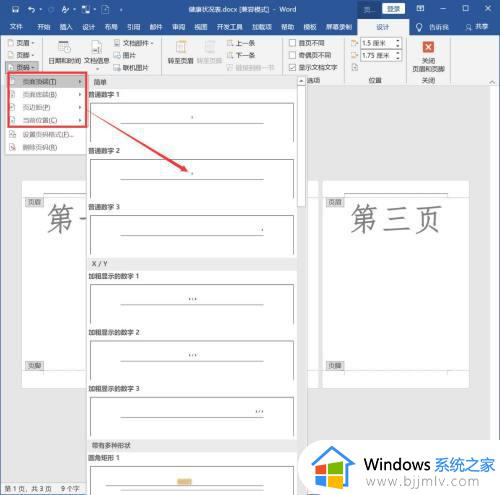
4.在页码位置输入“第几页,共几页”。把光标放到如图位置,然后执行【文档部件】>【域】,打开新窗口。
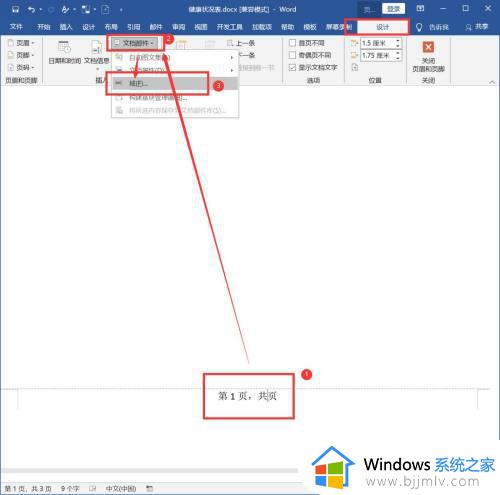
5.选择【NumPages】,然后格式选择阿拉伯数字。最后单击【确定】关闭窗口。
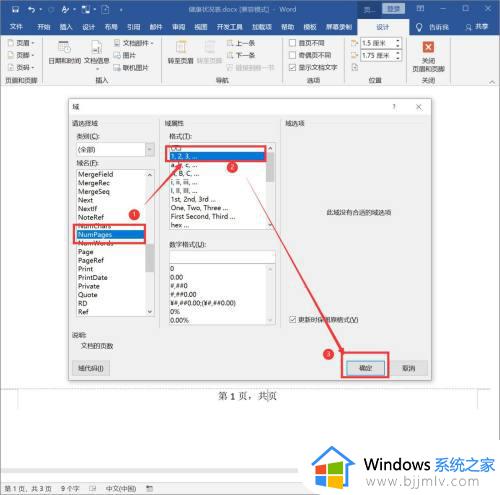
6.自动页码就设置成功了,我们要增加或者删除页面时。页面会自动更新。
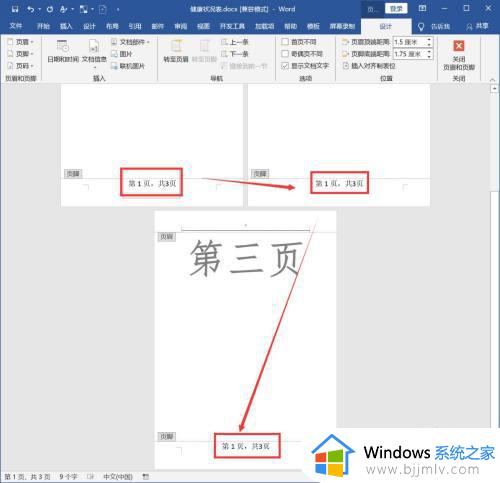
上述给大家讲解的就是word自动更新页码的详细方法,大家有需要的话,就可以学习上面的方法步骤来进行自动更新吧。
- 上一篇: 怎样看显卡功耗多少 电脑如何看显卡功耗
- 下一篇: 怎样打开英伟达控制面板 英伟达控制面板程序设置在哪
word自动更新页码的方法 word如何更新页码相关教程
- word页码怎么设置 word添加页码的方法
- word从第3页开始设置页码为第一页的方法 word如何从第三页开始设置页码
- word如何让页码从指定页开始 word中怎样从当前页设置页码
- word页码如何显示总页数 word怎么显示页码总页数
- word页码不连续怎么设置 word页码不连续断页如何解决
- 首页不显示页码怎么设置 word首页不显示页码的解决方法
- word不能插入页码怎么办 word不能添加页码如何解决
- word页码全是1为什么 word文档页码全是1如何解决
- word页码和上一页相同怎么办 word页码总是和上一页一样如何解决
- 首页不显示页码怎么设置 word怎样让首页不显示页码
- 惠普新电脑只有c盘没有d盘怎么办 惠普电脑只有一个C盘,如何分D盘
- 惠普电脑无法启动windows怎么办?惠普电脑无法启动系统如何 处理
- host在哪个文件夹里面 电脑hosts文件夹位置介绍
- word目录怎么生成 word目录自动生成步骤
- 惠普键盘win键怎么解锁 惠普键盘win键锁了按什么解锁
- 火绒驱动版本不匹配重启没用怎么办 火绒驱动版本不匹配重启依旧不匹配如何处理
热门推荐
电脑教程推荐
win10系统推荐