win10家庭版更新关不掉怎么办 win10家庭版关不掉自动更新如何解决
我们在日常操作win10家庭版系统的过程中,也经常会遇到微软发送的更新补丁通知,然而大多用户都不想要更新win10系统,因此就会选择将自动更新功能关闭,可是却总是关不掉自动更新设置,对此win10家庭版更新关不掉怎么办呢?下面小编就给大家带来win10家庭版关不掉自动更新如何解决,一起来看看吧。
具体方法如下:
第一步:1、关闭Windows Update服务,打开“运行”窗口,输入“services.msc"打开。
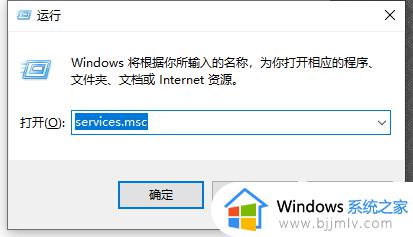
2、在其”服务“界面中,找到”Windows Update"项双击打开。
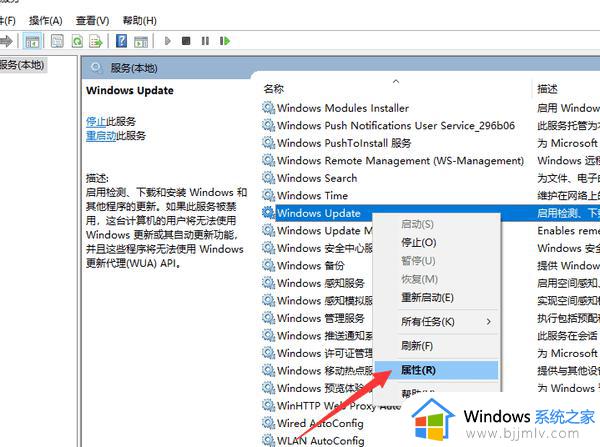
3、接下来在其“属性”界面中,点击“停止”按钮后,再将“启动类型‘设置为”禁用“项。

4、然后再切换到“恢复”选项卡,将默认的“重新启动服务”改为“无操作”项,最后点击“应用”和“确定”按钮即可。
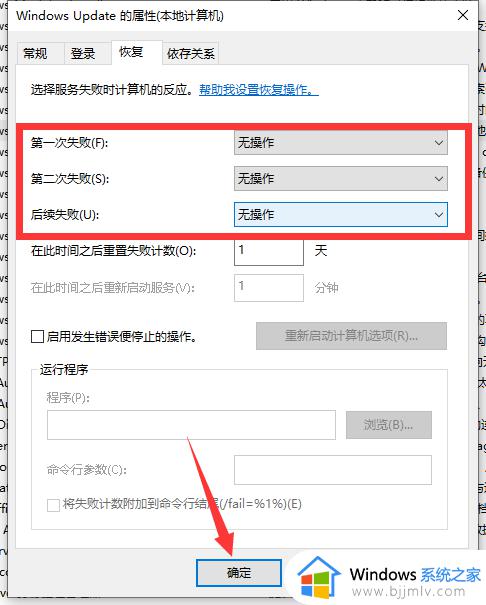
第二步:1、在组策略中关闭Win10自动更新服务。打开”运行“窗口,输入’gpedit.msc"打开。
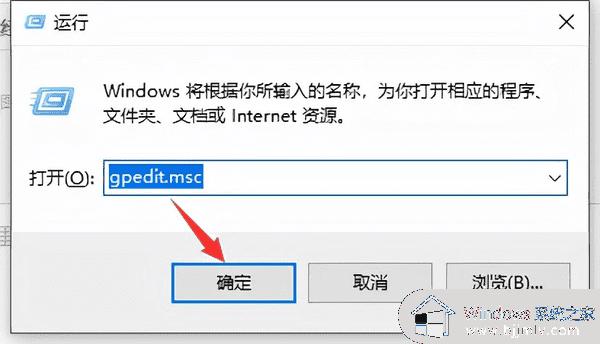
2、待打开组策略编辑界面后,按图示进行操作依次展开 计算机配置 -> 管理模板 -> Windows组件 -> Windows更新项进行双击打开。
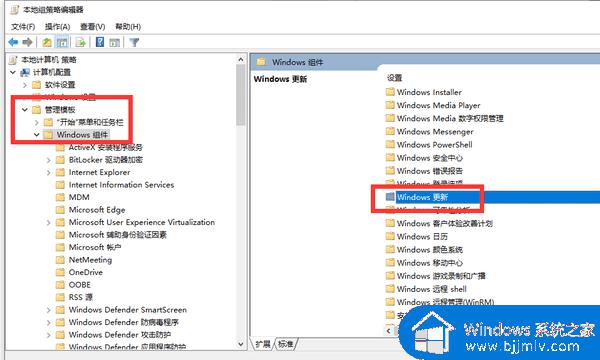
3、接下来找到”配置自动更新 “项并双击进入,在其弹出的窗口中勾选”已禁用“项,点击”确定“按钮。
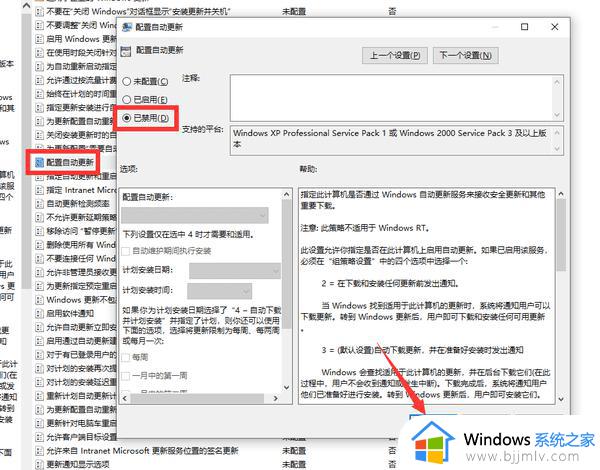
4、同时我们还需要在找到“删除使用所有Windows更新功能的访问权限”选项,在”属性“界面中,选择已启用项,最后点击”确定“按钮即可。
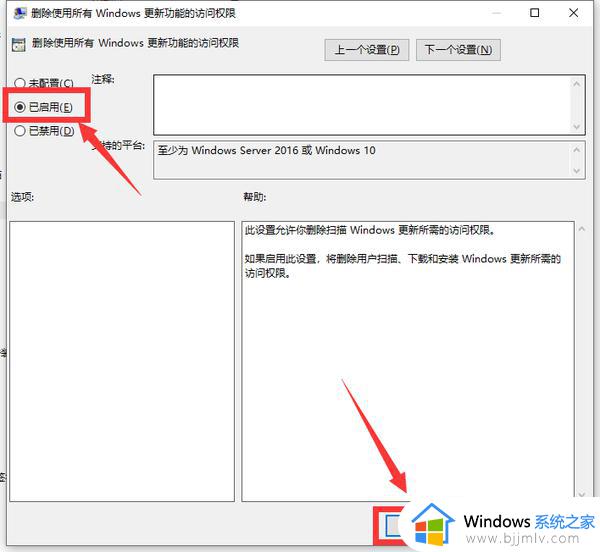
第三步:1、禁用计划任务中的“自动更新系统”相关进程。在其“运行”窗口中输入“taskschd.msc”进入。
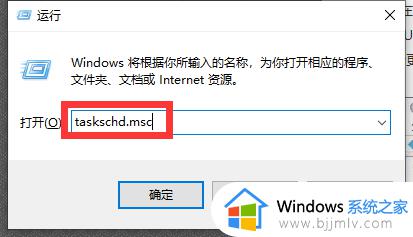
2、在其“计划任务”界面后,扫图示操作。依次展开 【任务计划程序库 -> Microsoft -> Windows -> WindowsUpdate】,在此直接将其中的所有项目禁用即可。
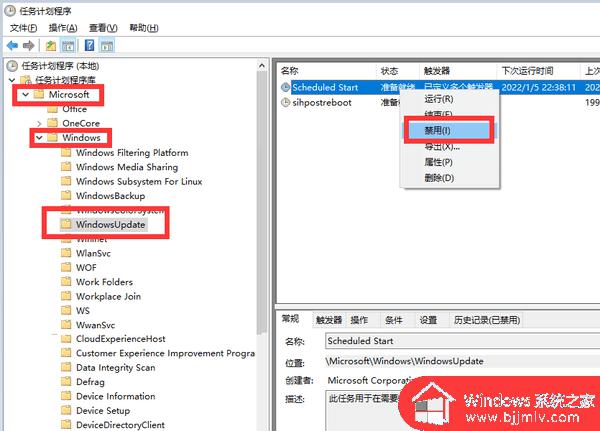
第四步:1、在注册表中禁用Windows Update更新系统服务。在“运行”窗口中输入“regedit"打开并进入。
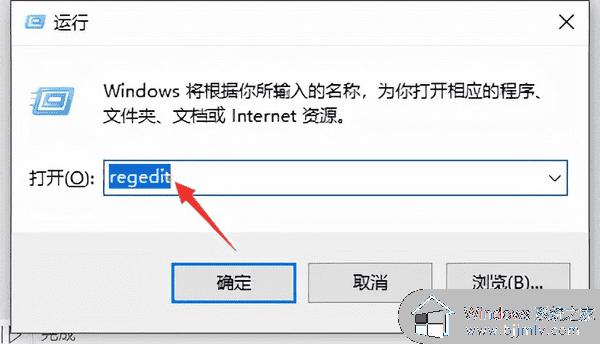
2、从打开的注册表界面中,依次展开[HKEY_LOCAL_MACHINESYSTEMCurrentControlSetServicesUsoSvc]。并在右侧找到“Start”键。
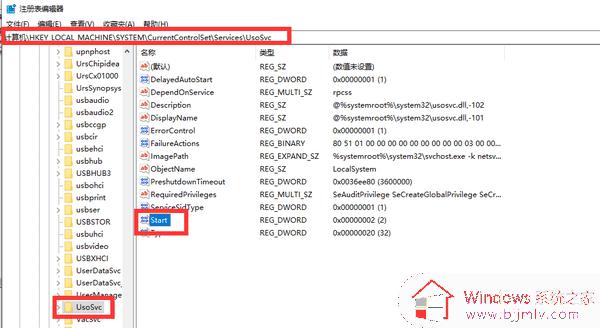
3、双击”Start“键值打开,将其中的数值设置为”4“,点击”确定“按钮。
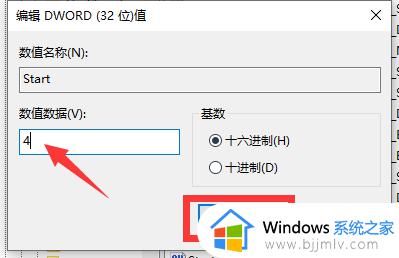
4、接着我们在找到“FailureActions”键,双击打开。并将“0010”、“0018”行的左起第5个数值由原来的“01”改为“00”,最后点击“确定”即可。
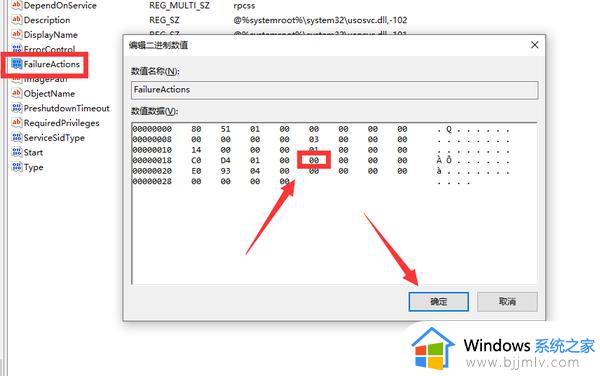
5、至此,我们就实现了彻底永久关闭Windows10自动更新功能了。
综上所述就是小编教大家的win10家庭版关不掉自动更新如何解决全部内容了,如果您也遇到此类问题,可以按照小编讲解的方法来解决,希望这些方法能帮助到大家。
win10家庭版更新关不掉怎么办 win10家庭版关不掉自动更新如何解决相关教程
- win10家庭版怎样关闭自动更新 win10家庭版关闭自动更新方法
- 怎么关掉win10自动更新 如何关掉win10自动更新功能
- win10怎么把自动更新关了 如何把win10自动更新关掉
- win10自动重启更新怎么关掉 win10如何关闭自动重启更新
- 一键关掉win10自动更新方法 如何完全关闭win10自动更新
- 怎么关闭win10自动更新 永久关掉win10自动更新的方法
- win10 禁止自动更新设置教程 如何彻底关掉win10自动更新
- win10家庭版找不到bitlocker选项怎么办 win10家庭版没有bitlocker解决方法
- win10怎么关闭家庭组服务 win10如何关闭家庭组服务
- win10更新怎么彻底关闭 win10永久关掉自动更新方法
- win10如何看是否激活成功?怎么看win10是否激活状态
- win10怎么调语言设置 win10语言设置教程
- win10如何开启数据执行保护模式 win10怎么打开数据执行保护功能
- windows10怎么改文件属性 win10如何修改文件属性
- win10网络适配器驱动未检测到怎么办 win10未检测网络适配器的驱动程序处理方法
- win10的快速启动关闭设置方法 win10系统的快速启动怎么关闭
win10系统教程推荐
- 1 windows10怎么改名字 如何更改Windows10用户名
- 2 win10如何扩大c盘容量 win10怎么扩大c盘空间
- 3 windows10怎么改壁纸 更改win10桌面背景的步骤
- 4 win10显示扬声器未接入设备怎么办 win10电脑显示扬声器未接入处理方法
- 5 win10新建文件夹不见了怎么办 win10系统新建文件夹没有处理方法
- 6 windows10怎么不让电脑锁屏 win10系统如何彻底关掉自动锁屏
- 7 win10无线投屏搜索不到电视怎么办 win10无线投屏搜索不到电视如何处理
- 8 win10怎么备份磁盘的所有东西?win10如何备份磁盘文件数据
- 9 win10怎么把麦克风声音调大 win10如何把麦克风音量调大
- 10 win10看硬盘信息怎么查询 win10在哪里看硬盘信息
win10系统推荐