windows怎么更新OEM显卡驱动 如何更新OEM显卡驱动程序
更新时间:2023-11-15 15:59:01作者:run
在使用windows操作系统时,我们经常会遇到需要更新OEM显卡驱动的情况,并不是所有的OEM显卡都能够轻松地更新其驱动程序。对此windows怎么更新OEM显卡驱动呢?在本文中,我们将探讨如何更新OEM显卡驱动程序。
具体方法如下:
方法一:
1、打开设备管理器-显示适配器。
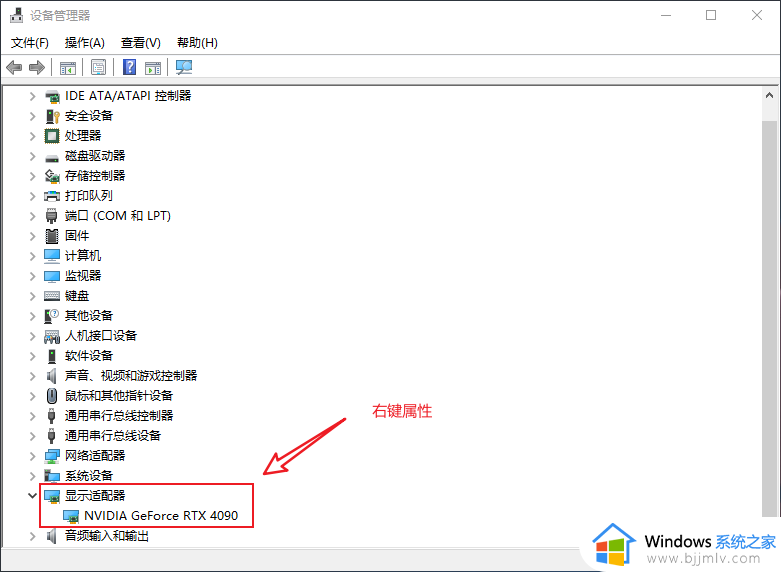
2、你的显卡-属性-驱动程序-更新驱动程序。
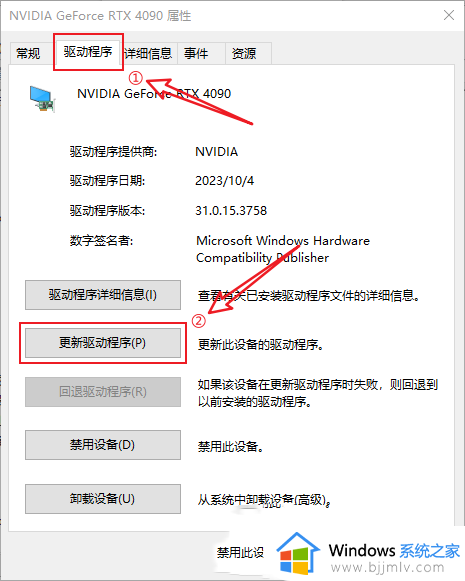
3、浏览我的电脑以查找驱动程序-让我从计算机上的可用驱动程序列表中选取。
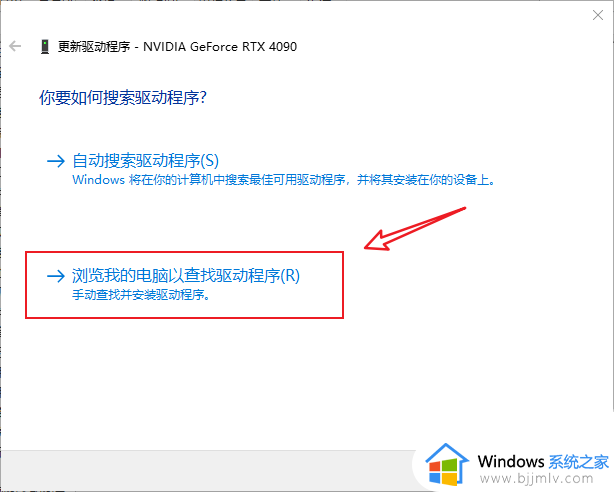
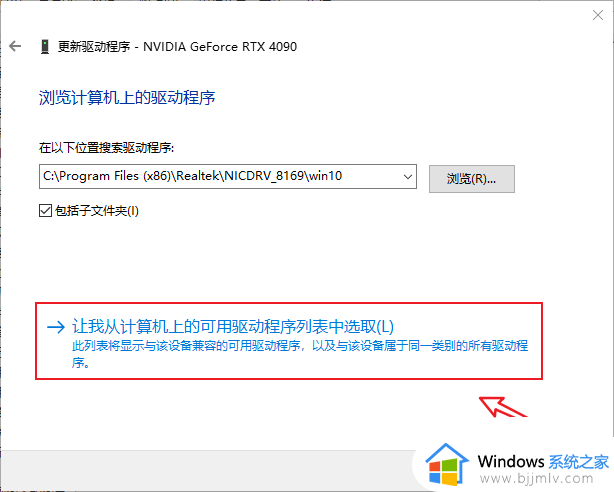
4、选择你安装的最新公版驱动-下一步-即可安装最新驱动。
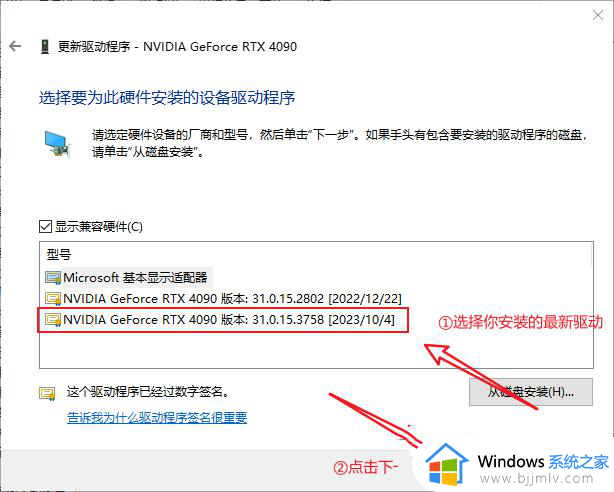
方法二:
1、右击我的电脑,进入设备管理器。
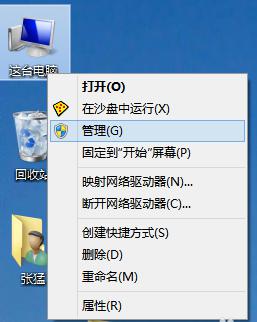
2、进入设备管理器中如果看到黄色的感叹号,说明驱动没有安装或者安装的不正确。
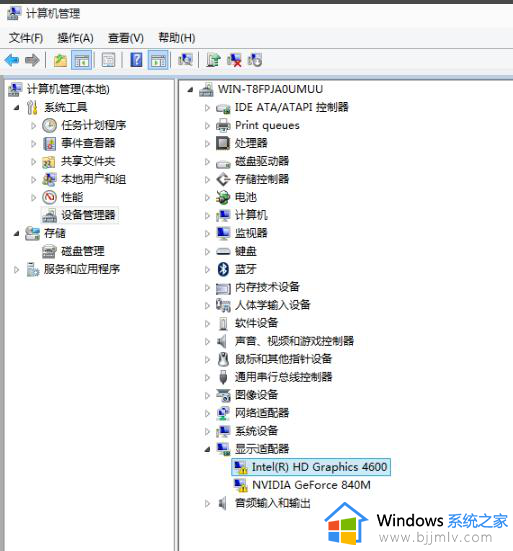
3、点击更新驱动程序软件即可自动安装驱动(在联网的环境下)。
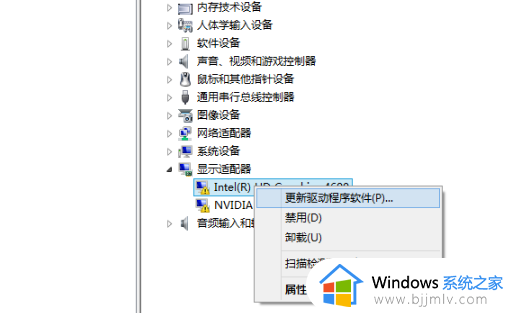
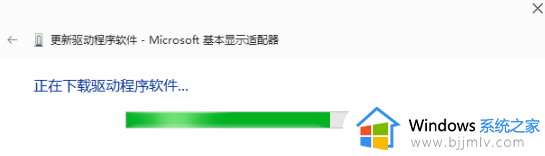
4、注意如果你的驱动安装过了但显示的是黄色感叹号说明你的驱动安装的有问题,需要删除驱动重新安装。然后进行步骤3删除驱动再重新安装。
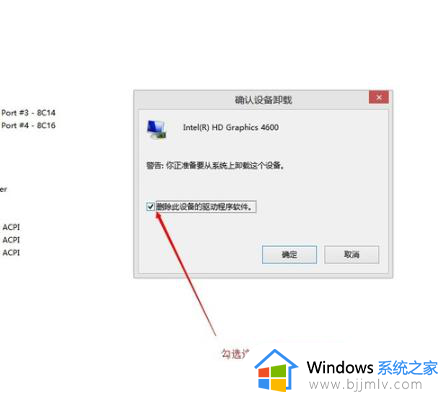
以上就是关于windows怎么更新OEM显卡驱动的全部内容,如果有不了解的用户就可以按照小编的方法来进行操作了,相信是可以帮助到一些新用户的。
windows怎么更新OEM显卡驱动 如何更新OEM显卡驱动程序相关教程
- 怎么更新显卡驱动到最新版本 如何更新显卡驱动程序
- 怎么禁止windows更新显卡驱动 如何阻止windows自动更新显卡驱动
- windows显卡驱动怎么更新 windows如何更新显卡驱动
- n卡显卡驱动怎么更新 如何更新n卡显卡驱动
- 英伟达显卡驱动更新方法 英伟达如何更新显卡驱动
- 显卡驱动更新的作用 如何检查显卡驱动是否需要更新
- 微星显卡驱动如何更新 微星显卡驱动更新步骤
- 怎么禁止windows自动更新显卡驱动 如何禁止windows自动更新驱动显卡
- 显卡驱动怎么更新 更新显卡驱动的图文步骤
- 显卡驱动需要更新吗 电脑显卡怎么更新驱动
- 惠普新电脑只有c盘没有d盘怎么办 惠普电脑只有一个C盘,如何分D盘
- 惠普电脑无法启动windows怎么办?惠普电脑无法启动系统如何 处理
- host在哪个文件夹里面 电脑hosts文件夹位置介绍
- word目录怎么生成 word目录自动生成步骤
- 惠普键盘win键怎么解锁 惠普键盘win键锁了按什么解锁
- 火绒驱动版本不匹配重启没用怎么办 火绒驱动版本不匹配重启依旧不匹配如何处理
电脑教程推荐
win10系统推荐