笔记本电脑无法检测到麦克风怎么办 笔记本电脑没有检测到麦克风处理方法
更新时间:2024-04-29 16:00:02作者:runxin
因为在笔记本电脑中自带有麦克风功能,所以用户也能够实现日常的语音通讯需求,当然我们也可以给笔记本电脑外接麦克风设备,不过有时也会遇到电脑无法检测到麦克风的存在,对此笔记本电脑无法检测到麦克风怎么办呢?今天小编就给大家介绍笔记本电脑没有检测到麦克风处理方法。
具体方法如下:
1、如图所示,当利用输入法进行语音输入时,检测不到麦克风设备,对此可以通过以下方法来解决。
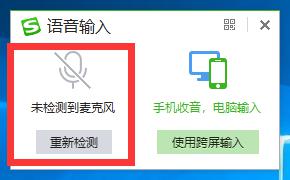
2、首先,我们需要借助驱动人生或驱动精灵等电脑驱动管理工具,针对电脑声卡驱动进行更新或升级安装操作。如图所示:
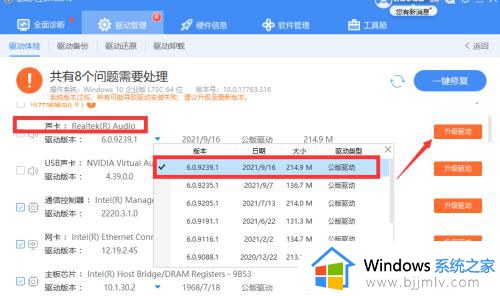
3、接下来,我们右击任务栏声音图标,选择并打开“声音设置”界面,在其中手动输入声音输入设备。
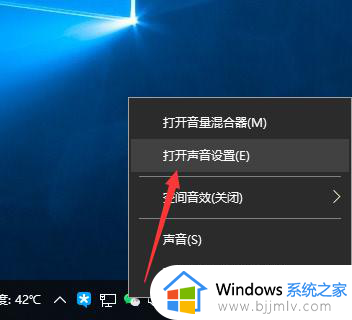
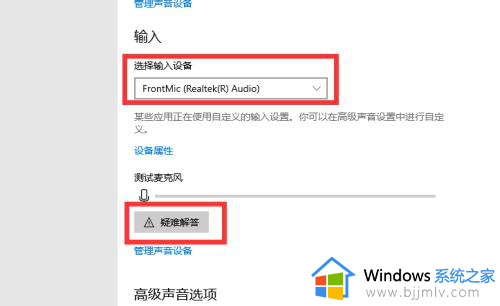
4、随后,点击“疑难解答”按钮,按提示进行声音设备的修复操作。
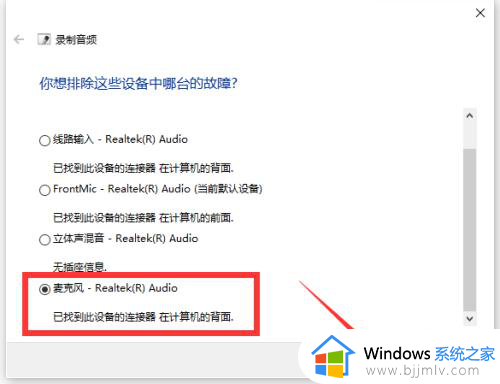
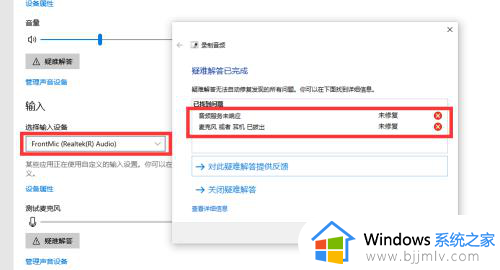
5、如图所示,对于声音服务的开启操作,我们可以在打开的“服务”界面中,重新开启Audio服务即可。
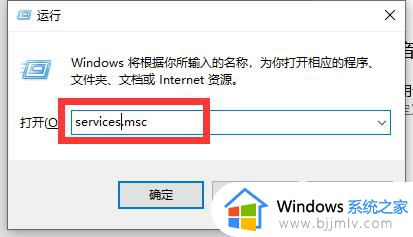
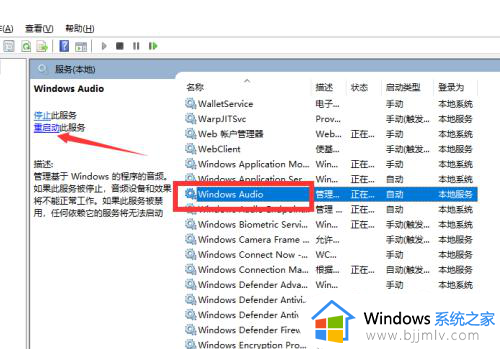
6、最后,我们还需要在“麦克风权限”界面中,开启“允许应用程序使用麦克风”功能才行,如图所示,这样就可以正常使用输入法语音输入文字功能了。
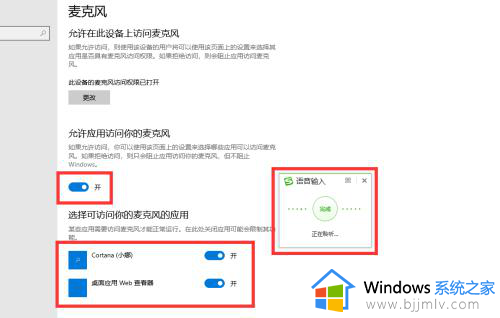
以上就是小编教大家的笔记本电脑没有检测到麦克风处理方法了,碰到同样情况的朋友们赶紧参照小编的方法来处理吧,希望本文能够对大家有所帮助。
笔记本电脑无法检测到麦克风怎么办 笔记本电脑没有检测到麦克风处理方法相关教程
- 腾讯会议未检测到可用麦克风是什么意思 腾讯会议显示未检测到可用麦克风如何解决
- 电脑测试麦克风声音在哪里 电脑如何检测麦克风有没有声音
- 笔记本麦克风杂音特别大怎么办 笔记本麦克风吵杂声大处理方法
- 麦克风测试方法 电脑麦克风如何测试
- 笔记本电脑检测不到外接显示屏怎么办 笔记本电脑检测不到外接设备处理方法
- 联想笔记本无法使用内置麦克风解决方法联想笔记本麦克风不好使怎么办
- 笔记本麦克风电流声怎么消除 笔记本麦克风电流麦怎么解决
- 笔记本电脑麦克风怎么打开 笔记本电脑自带的麦克风在哪
- 钉钉视频会议麦克风说话别人听不到怎么回事 笔记本电脑钉钉会议麦克风对方听不到声音如何解决
- 笔记本电脑麦克风不能说话但是能听到声音修复方法
- 惠普新电脑只有c盘没有d盘怎么办 惠普电脑只有一个C盘,如何分D盘
- 惠普电脑无法启动windows怎么办?惠普电脑无法启动系统如何 处理
- host在哪个文件夹里面 电脑hosts文件夹位置介绍
- word目录怎么生成 word目录自动生成步骤
- 惠普键盘win键怎么解锁 惠普键盘win键锁了按什么解锁
- 火绒驱动版本不匹配重启没用怎么办 火绒驱动版本不匹配重启依旧不匹配如何处理
电脑教程推荐
win10系统推荐