打印机显示错误状态怎么解除 打印机显示处于错误状态怎么办
更新时间:2024-05-15 16:00:28作者:runxin
在同个环境下工作时,用户可以依靠局域网来设置区域内的共享打印机设备,以此来满足多台电脑的同时连接,然而当用户在电脑上进行打印机设备操作时,却莫名遇到了打印机显示错误的问题,对此打印机显示处于错误状态怎么办呢?这里小编就来教大家打印机显示错误状态怎么解除相关内容。
具体方法如下:
1、打印机在打印时出现打印错误,不能打印了,这时候应该选择先关闭打印机,如下图中所表示。
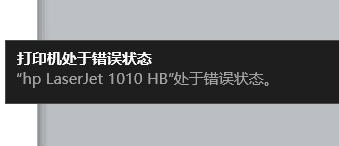
2、关闭打印机之后,开始在电脑上进行操作,如下图中所表示。

3、点击电脑左下方的Windows按钮,如下图中所表示。
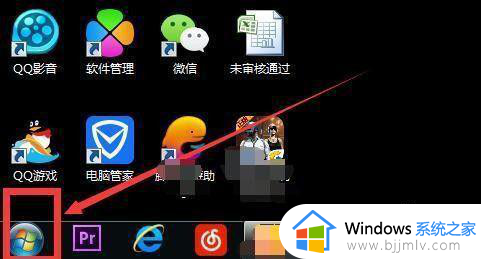
4、在如图所示地方输入:services.msc,如下图中所表示。
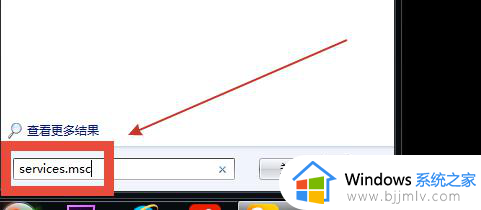
5、点击services.msc打开,如下图中所表示。
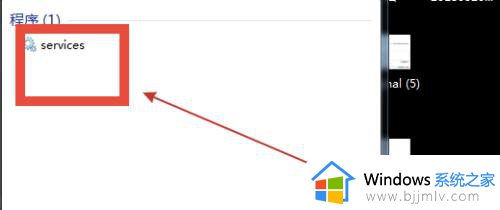
6、弹出服务对话框,如下图中所表示。
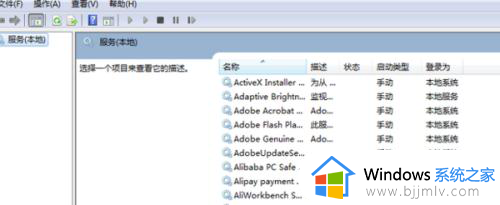
7、Print Spooler程序,如下图中所表示。
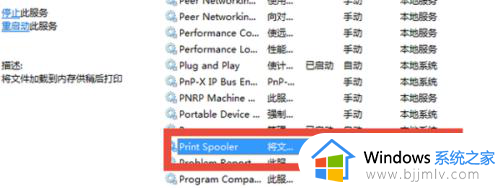
8、点击停止此服务,如下图中所表示。
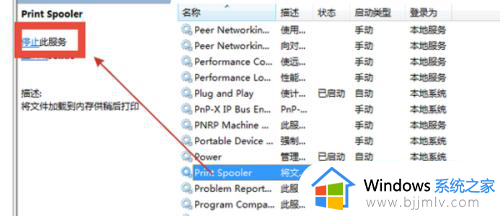
9、右键点击此程序,选择启动,如下图中所表示。
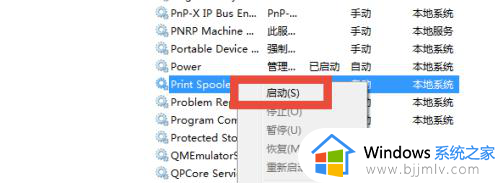
10、程序启动,再次开启打印机,如下图中所表示。
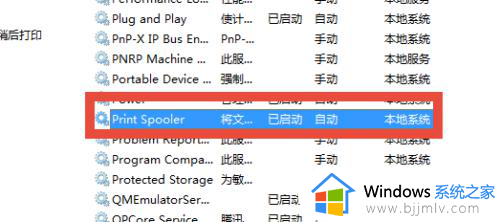
上述就是小编带来的打印机显示错误状态怎么解除相关内容了,有遇到过相同问题的用户就可以根据小编的步骤进行操作了,希望能够对大家有所帮助。
打印机显示错误状态怎么解除 打印机显示处于错误状态怎么办相关教程
- 打印机打印显示错误是什么原因?打印机打印显示错误状态怎么处理
- 打印机状态错误是怎么回事 打印机出现错误状态的解决教程
- 打印机休眠状态怎么解除 打印机显示休眠状态不能打印如何解决
- 显示打印机脱机怎么处理 如何解决打印机脱机状态
- 打印机脱机怎么处理 打印机显示脱机状态怎么办
- 打印机脱机状态怎么解除 打印机脱机状态怎么恢复正常
- 打印机状态显示脱机怎么处理 打印机状态为脱机如何处理
- 惠普打印机脱机状态怎么恢复正常 惠普打印机已连接但显示脱机如何解除
- 联机打印机报错无法打印怎么办 联机打印机显示打印错误修复方法
- 错误0x0000011b打印机怎么办 电脑0x0000011b打印机共享错误如何处理
- 惠普新电脑只有c盘没有d盘怎么办 惠普电脑只有一个C盘,如何分D盘
- 惠普电脑无法启动windows怎么办?惠普电脑无法启动系统如何 处理
- host在哪个文件夹里面 电脑hosts文件夹位置介绍
- word目录怎么生成 word目录自动生成步骤
- 惠普键盘win键怎么解锁 惠普键盘win键锁了按什么解锁
- 火绒驱动版本不匹配重启没用怎么办 火绒驱动版本不匹配重启依旧不匹配如何处理
电脑教程推荐
win10系统推荐