ppt禁用硬件图形加速在哪 ppt禁用图形硬件加速设置方法
更新时间:2023-11-01 15:58:57作者:runxin
许多用户工作时经常也会用到ppt工具来进行演示文档,而且对于ppt文档的简单编辑也比较熟悉,然而当小伙伴在编辑ppt文档时,添加完大量的图片之后难免会导致运行卡顿的情况出现,这时可以通过禁用硬件图形加速来进行优化,可是ppt禁用硬件图形加速在哪呢?以下就是有关ppt禁用图形硬件加速设置方法。
具体方法如下:
1、首先打开PPT软件新建空白演示文稿,如下图所示。

2、如箭头所示,点击上方”幻灯片放映“选项卡。

3、如箭头所示,找到“设置幻灯片放映”点击。
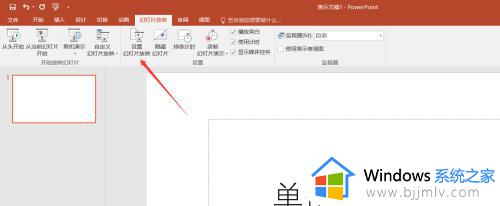
4、如箭头所示,在设置框里选择“禁用硬件图形加速”勾选。
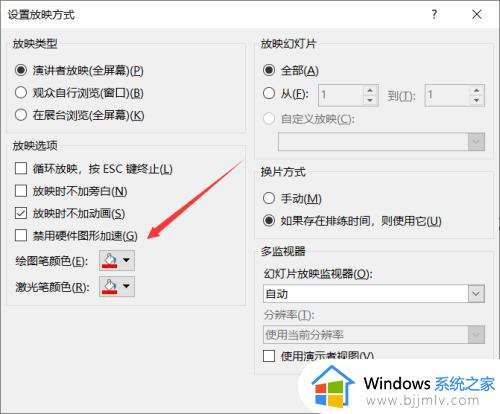
5、如箭头所示,设置完成后点击“确定”即可。
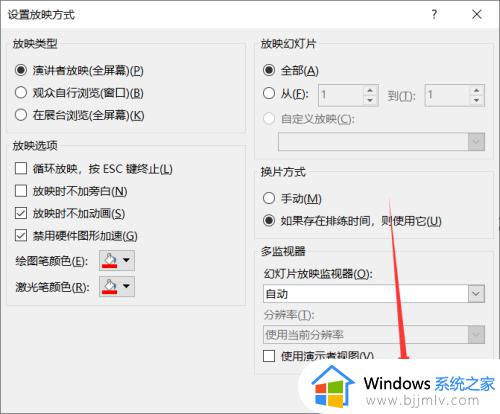
6、如下图所示,禁用硬件图形加速就设置好了。
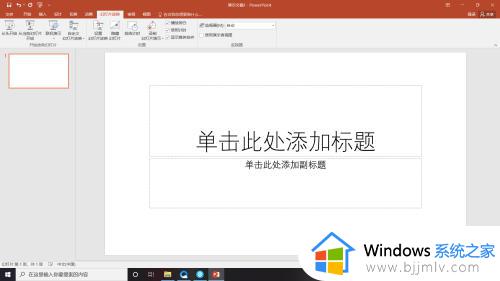
上述就是小编告诉大家的ppt禁用图形硬件加速设置方法了,如果有不了解的用户就可以按照小编的方法来进行操作了,相信是可以帮助到一些新用户的。
ppt禁用硬件图形加速在哪 ppt禁用图形硬件加速设置方法相关教程
- windows图形设置硬件加速怎么设置 windows图形设置硬件加速如何操作
- 笔记本的硬件加速有什么用 电脑开启硬件加速设置方法
- edge浏览器如何开启硬件加速 edge开启硬件加速的步骤
- UC浏览器硬件加速开启方法 UC浏览器硬件加速功能如何开启
- 谷歌浏览器硬件加速模式开启教程 如何在谷歌浏览器中开启硬件加速模式
- cad图形文件无效是什么原因 cad形式图形文件无效的修复方法
- ppt插入文件的步骤 如何在ppt中加入一个文件
- 百度网盘怎么用加速券 百度网盘使用加速券的方法
- cad图形文件无效怎么回事 cad显示图形文件无效如何解决
- ppt怎么给图形填充透明色背景 ppt如何填充图片透明色背景色
- 惠普新电脑只有c盘没有d盘怎么办 惠普电脑只有一个C盘,如何分D盘
- 惠普电脑无法启动windows怎么办?惠普电脑无法启动系统如何 处理
- host在哪个文件夹里面 电脑hosts文件夹位置介绍
- word目录怎么生成 word目录自动生成步骤
- 惠普键盘win键怎么解锁 惠普键盘win键锁了按什么解锁
- 火绒驱动版本不匹配重启没用怎么办 火绒驱动版本不匹配重启依旧不匹配如何处理
电脑教程推荐
win10系统推荐