windows11怎么自动关机 windows11如何设置自动关机
我们大家在使用windows11操作系统的时候难免会遇到一些不熟悉的操作,就比如最近有小伙伴在使用windows11电脑的时候因为某些原因导致需要对电脑设置一个自动关机,但是不知道怎么设置,那么windows11怎么自动关机呢?接下来小编就教给大家windows11如何设置自动关机,一起来看看吧。
具体方法:
方法一:使用运行对话框
1、按“Win+R”,键入“shutdown -s -t 600”并单击OK。
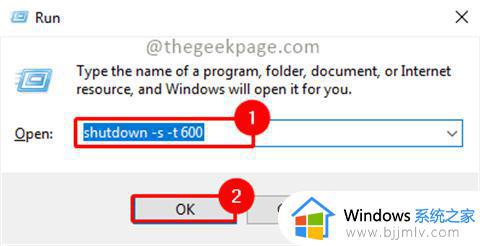
注意:在上面的命令中,600 表示以秒为单位的时间。您可以根据需要更改它。它应该始终以秒为单位,而不是几分钟或几小时。
2、将弹出一个提示,表明计算机将在特定时间关闭。一旦满足条件,系统将关闭。
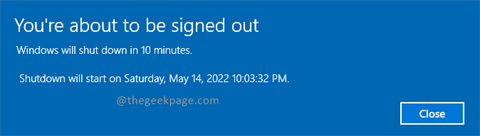
方法二:使用命令提示符或 Windows Powershell
1、按“Win+R”,键入“cmd”并单击OK。
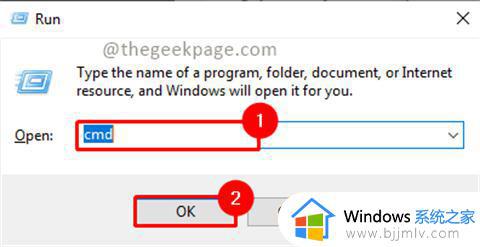
2、键入以下命令,然后按Enter。
关机-s -t 600
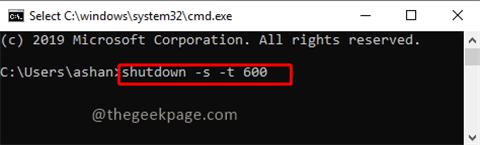
注意:在上面的命令中,600 表示以秒为单位的时间。您可以根据需要更改它。
3、命令执行后,自动关机任务会被调度,一旦满足条件就会关机。
注意:您也可以使用 PowerShell 执行上述命令。要打开 PowerShell,请按Win+R,键入PowerShell,然后单击OK。
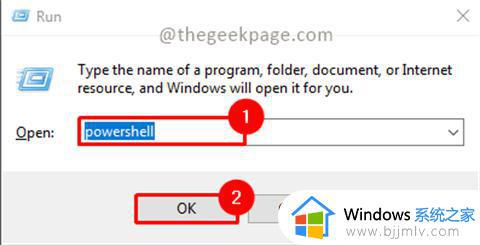
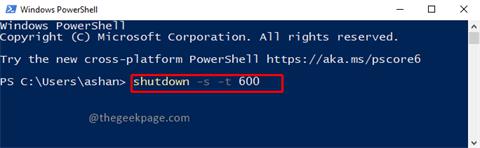
方法三:使用任务计划程序
1、按“Win+R”,键入“taskschd.msc”并单击OK。
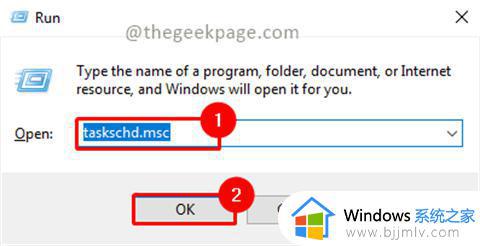
注意:在 UAC(用户帐户控制)弹出窗口上单击是以打开任务计划程序。
2、单击任务计划程序窗口中的创建基本任务。
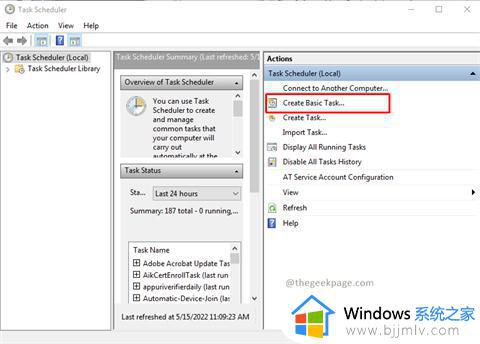
3、提供名称和描述,然后单击下一步。
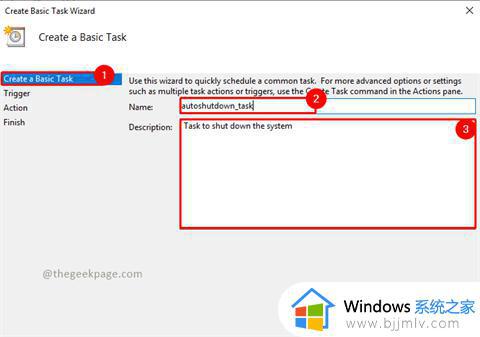
4、根据需要选择任务触发点,点击下一步。在这里,我选择了每周。
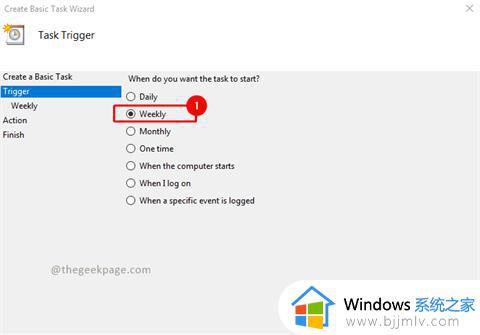
5、选择您要关闭系统的时间和日期,然后单击下一步。
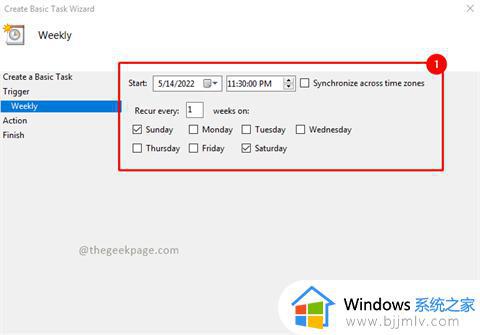
6、选择在任务操作中启动程序,然后单击下一步。
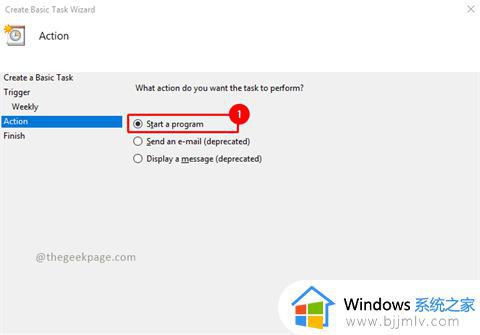
7、单击“浏览”按钮并转到以下文件夹并查找 shutdown.exe。
C:WindowsSystem32
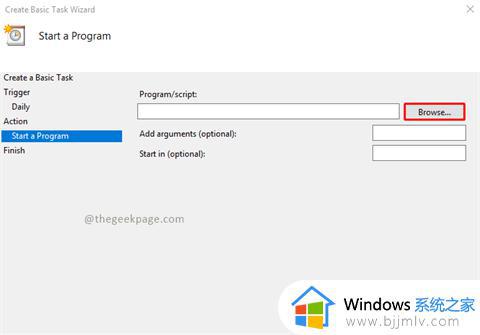
选择Shutdown.exe并单击Open。
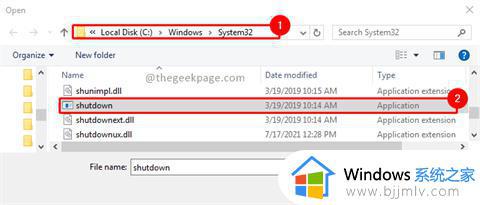
8、现在添加参数-s -t 600 并单击Next。
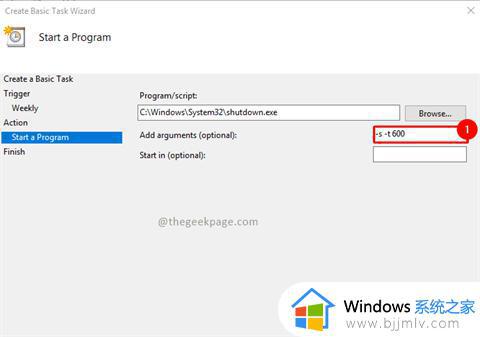
9、现在它将显示要安排的任务的摘要。验证详细信息后,单击Finish。
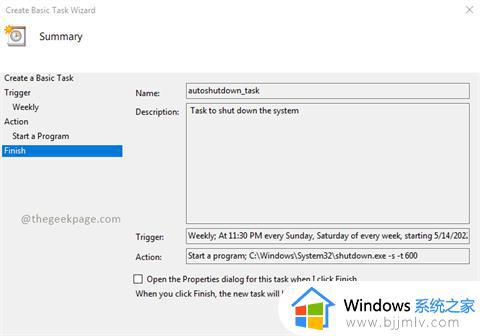
10、现在您的任务已安排好。如果您想查看计划任务,请单击任务计划程序库,您将在列表中看到您的任务。
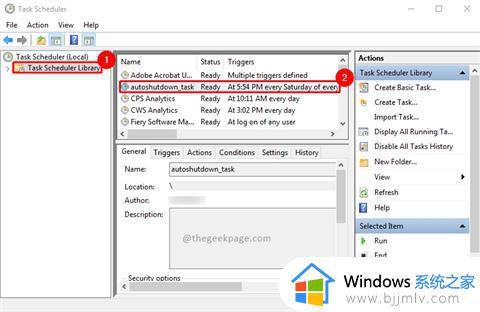
11、您可以右键单击它,您可以禁用或删除任务。
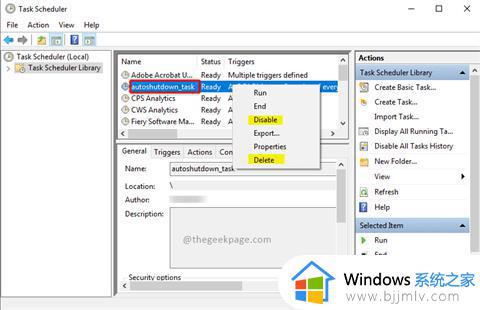
以上全部内容就是小编带给大家的windows11设置自动关机方法详细内容分享啦,小伙伴们如果你们也不清楚怎么设置自动关机的话就快点跟着小编一起来操作看看,希望本文可以帮助到你。
windows11怎么自动关机 windows11如何设置自动关机相关教程
- windows11如何设置自动关机 window11自动关机怎么设置
- windows11自动关机怎么取消 windows11如何关闭自动关机
- win11自动关机指令怎么使用 windows11怎么设置自动关机
- windows11自动关机怎么设置 windows11简单设置定时关机方法
- windows11怎么关闭开机自启动应用 windows11开机启动项如何关闭
- windows11自动关机什么原因 win11总自动关机如何处理
- windows11自动开机设置步骤 windows11如何设置自动开机
- win11自动开关机设置方法 win11如何设置自动开关机
- win11系统设置自动关机详细步骤 win11系统如何设置自动关机
- 电脑设置自动关机win11步骤 win11如何设置自动关机
- win11恢复出厂设置的教程 怎么把电脑恢复出厂设置win11
- win11控制面板打开方法 win11控制面板在哪里打开
- win11开机无法登录到你的账户怎么办 win11开机无法登录账号修复方案
- win11开机怎么跳过联网设置 如何跳过win11开机联网步骤
- 怎么把win11右键改成win10 win11右键菜单改回win10的步骤
- 怎么把win11任务栏变透明 win11系统底部任务栏透明设置方法
win11系统教程推荐
- 1 怎么把win11任务栏变透明 win11系统底部任务栏透明设置方法
- 2 win11开机时间不准怎么办 win11开机时间总是不对如何解决
- 3 windows 11如何关机 win11关机教程
- 4 win11更换字体样式设置方法 win11怎么更改字体样式
- 5 win11服务器管理器怎么打开 win11如何打开服务器管理器
- 6 0x00000040共享打印机win11怎么办 win11共享打印机错误0x00000040如何处理
- 7 win11桌面假死鼠标能动怎么办 win11桌面假死无响应鼠标能动怎么解决
- 8 win11录屏按钮是灰色的怎么办 win11录屏功能开始录制灰色解决方法
- 9 华硕电脑怎么分盘win11 win11华硕电脑分盘教程
- 10 win11开机任务栏卡死怎么办 win11开机任务栏卡住处理方法
win11系统推荐
- 1 番茄花园ghost win11 64位标准专业版下载v2024.07
- 2 深度技术ghost win11 64位中文免激活版下载v2024.06
- 3 深度技术ghost win11 64位稳定专业版下载v2024.06
- 4 番茄花园ghost win11 64位正式免激活版下载v2024.05
- 5 技术员联盟ghost win11 64位中文正式版下载v2024.05
- 6 系统之家ghost win11 64位最新家庭版下载v2024.04
- 7 ghost windows11 64位专业版原版下载v2024.04
- 8 惠普笔记本电脑ghost win11 64位专业永久激活版下载v2024.04
- 9 技术员联盟ghost win11 64位官方纯净版下载v2024.03
- 10 萝卜家园ghost win11 64位官方正式版下载v2024.03