windows更新后无法进入系统怎么办 window更新后无法进入登陆界面怎么处理
在使用window操作系统的小伙伴中,有时我们可能会遇到更新后无法进入登录界面的问题。这可能会让我们无法正常使用我们的设备,影响到我们的工作和生活,对此我们小伙伴就想要知道windows更新后无法进入系统怎么办,那么下面小编就教大家window更新后无法进入登陆界面怎么处理,快来一起看看吧。
解决方法:
方法一:回退到以前的版本。
步骤:
1.电脑开机,进入输入密码界面时。按下键盘上的Shift键,鼠标点击右下角的电源键。在打开的选项菜单中点击【重启】,电脑进入【选择一个选项】的系统菜单界面;

2.如果开机不能进入输入登录密码界面,可长按电脑【电源】键强制关机。再按【重启】键开机,连续三次及以上时。电脑进入【选择一个选项】的系统菜单界面,我们点击【疑难解答】,打开【高级选择窗】口;
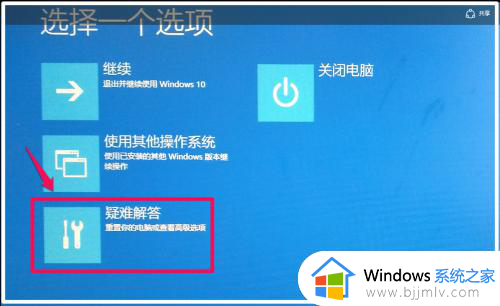
3.在高级选项窗口,我们点击【回退到以前的版本】;
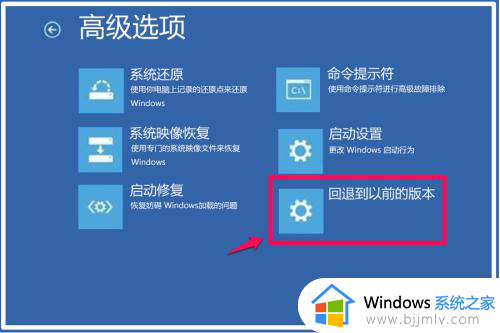
4.接着打开【回退到以前的版本】窗口,我们点击:回退到以前的版本;
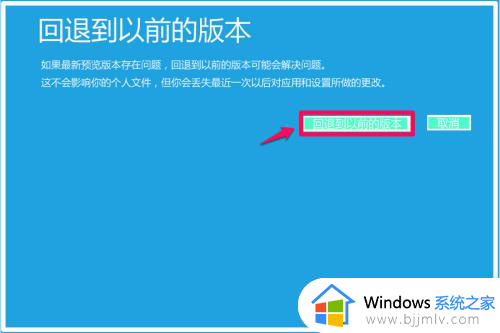
5.正在还原以前版本的Windows...,时间较长,稍候;

6.我们把系统还原到前一个版本以后,系统进入登录界面,输入密码,便可以进入系统桌面了。
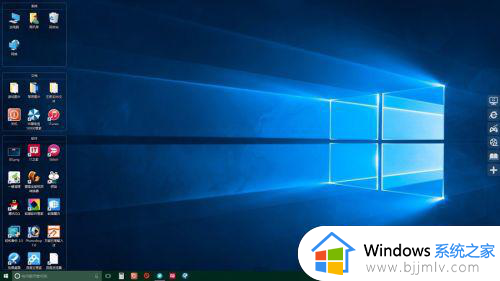
方法二:进入安全模式,启动【诊断启动】,恢复系统。
1.进入高级选项界面以后,点击【启动设置】(更改Windows启动行为);
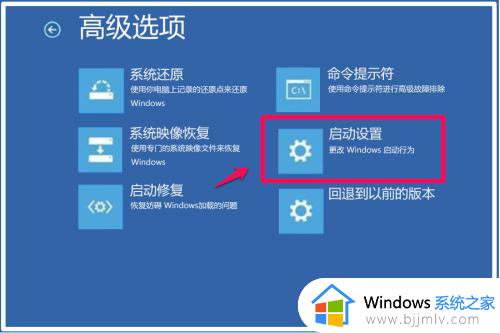
2.在打开的启动设置窗口,我们点击【重启】;

3.电脑重启以后,进入启动设置窗口,按下键盘上的数字“4”键,进入【安全模式】;
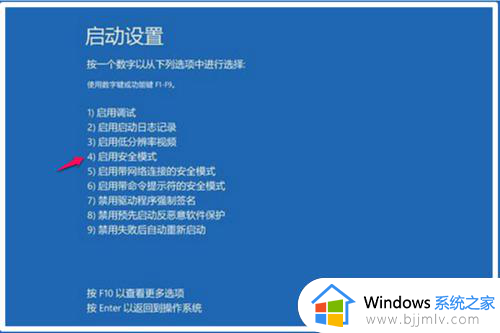
4.在安全模式窗口,按下键盘上的Win+R组合键,在运行对话框中输入:msconfig,点击确定或者回车,打开系统配置窗口;
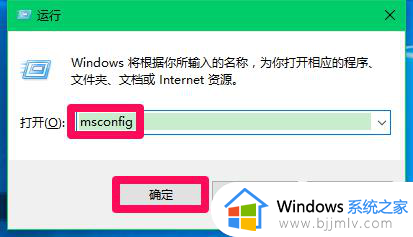
5.在系统配置窗口,我们点击【诊断启动(D)】,再点击:应用 - 确定,重新启动电脑;如果问题解决,则能顺利进入系统。
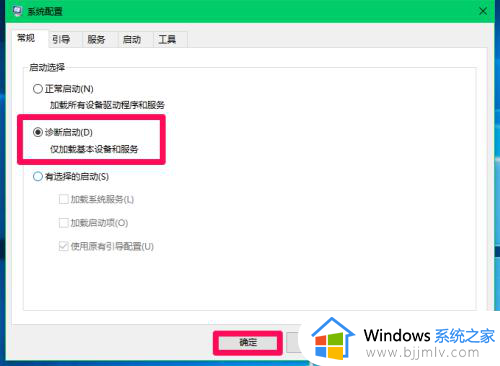
以上全部内容就是小编带给大家的window更新后无法进入登陆界面处理方法详细内容分享啦,小伙伴们如果你们也遇到这种情况的话,就快点跟着小编一起来进行解决吧。
windows更新后无法进入系统怎么办 window更新后无法进入登陆界面怎么处理相关教程
- windows无法进入桌面怎么办 window进入不了桌面如何修复
- 电脑重装后重启无法进入系统怎么办 重装电脑重启后进不去系统处理方法
- windows无法进入系统怎么办 windows进入不了系统如何解决
- windows登录界面卡住如何处理 windows卡在登陆界面进不去怎么解决
- 装完系统后一直进入bios界面怎么办 电脑开机自动进入bios界面如何解决
- windows如何进入命令界面 window怎么进入命令提示符
- windows无法进入安全模式怎么办 简单解决windows无法进入安全模式
- windows系统进不去怎么办 window进入不了系统怎么解决
- 电脑无法进入pe系统如何解决 电脑进入不了pe系统怎么办
- 开机蓝屏无法进入桌面系统怎么办 电脑无法进入系统出现蓝屏如何解决
- 惠普新电脑只有c盘没有d盘怎么办 惠普电脑只有一个C盘,如何分D盘
- 惠普电脑无法启动windows怎么办?惠普电脑无法启动系统如何 处理
- host在哪个文件夹里面 电脑hosts文件夹位置介绍
- word目录怎么生成 word目录自动生成步骤
- 惠普键盘win键怎么解锁 惠普键盘win键锁了按什么解锁
- 火绒驱动版本不匹配重启没用怎么办 火绒驱动版本不匹配重启依旧不匹配如何处理
电脑教程推荐
win10系统推荐