win7桌面全部消失不显示图标怎么办 win7桌面不显示图标了处理方法
更新时间:2024-05-06 16:00:34作者:runxin
通常在启动win7电脑进入系统后,我们总是能够看到桌面上显示的相关图标,因此也能够帮助用户快速打开,可是有小伙伴在给电脑新安装完win7系统之后,却遇到了桌面上不显示默认图标的情况,对此win7桌面全部消失不显示图标怎么办呢?今天小编就给大家分享win7桌面不显示图标了处理方法。
具体方法如下:
方法一:
1、在电脑桌面空白位置鼠标右击,选择查看。
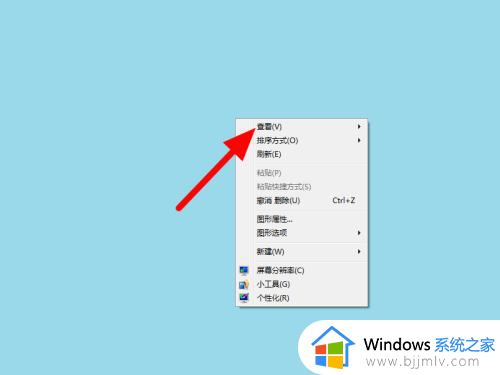
2、在哨耕良查看选项下,点击显示桌面图标。
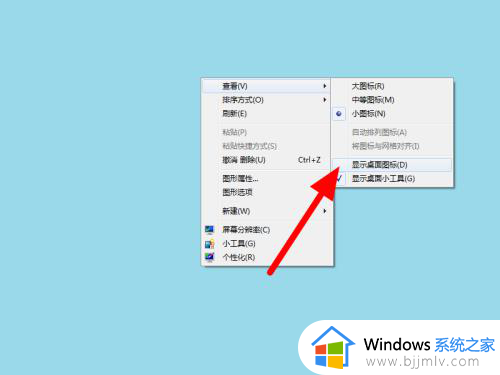
3、这样桌面图标就成侨鉴功显总光示出来。
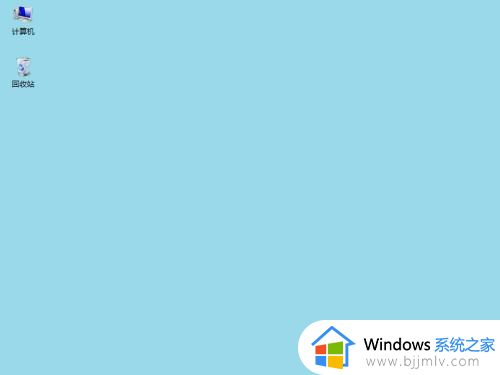
方法二:
1、在电脑桌面空白位置鼠标右击,点击个性化。
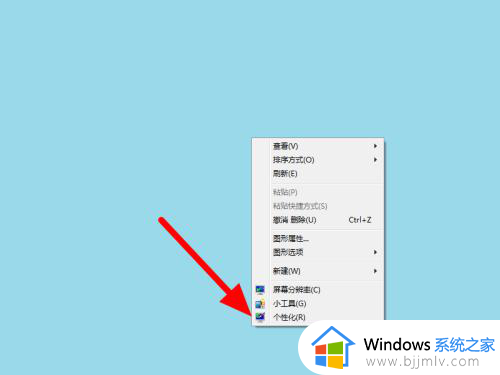
2、在个性化界面,点击更改桌面图标。
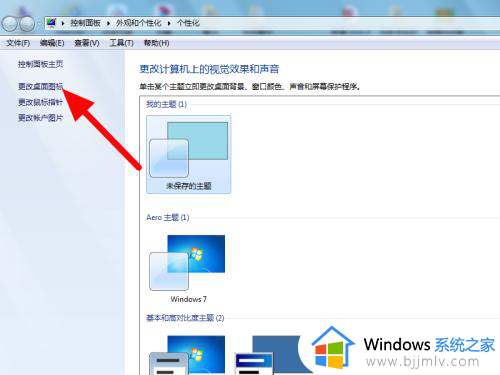
3、选中所有项,点击应用,这样就显示成功。
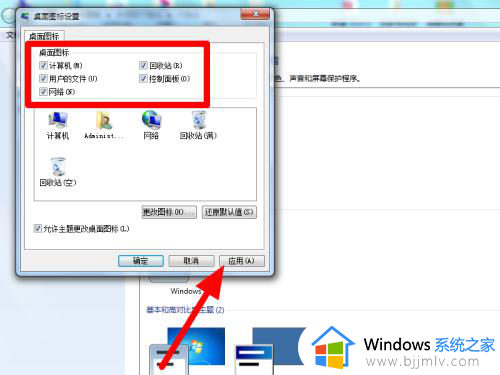
方法三:
1、在开始菜单的搜索栏中输入ico。
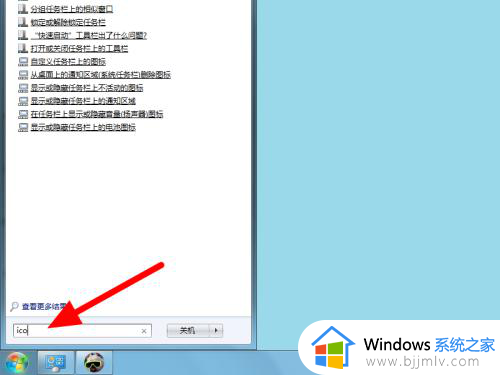
2、在搜索结果中单击显示或隐藏桌面上的通用图标。
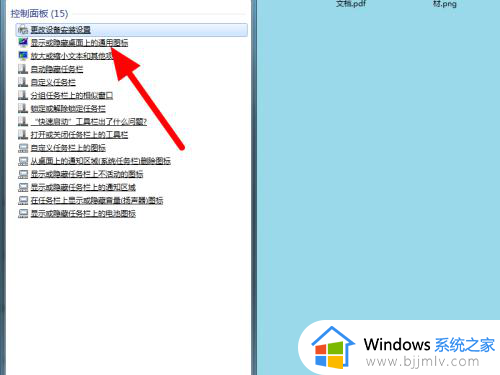
3、勾选所有项,单击应用,这样就显示成功。
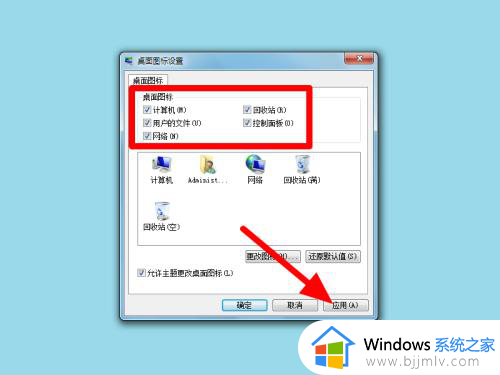
方法四:
1、按下Ctrl+alt+delete打开任务管理器,点击文件。
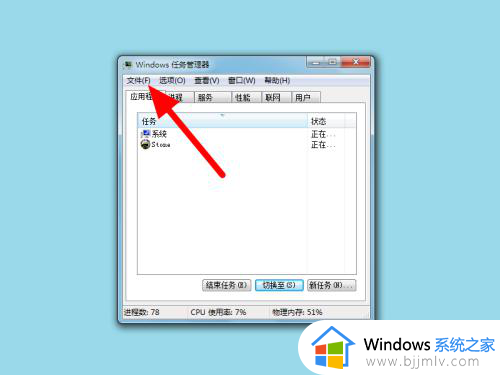
2、出现下拉,点击新建文件。
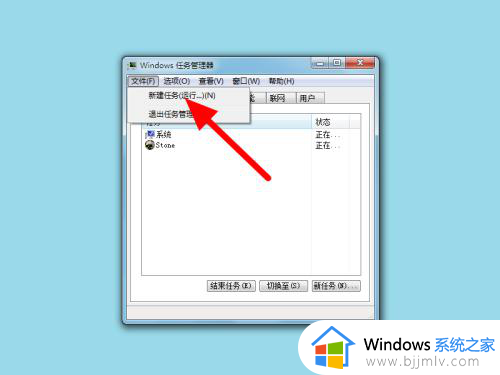
3、输入命令explorer,点击确定,这样就显示成功。
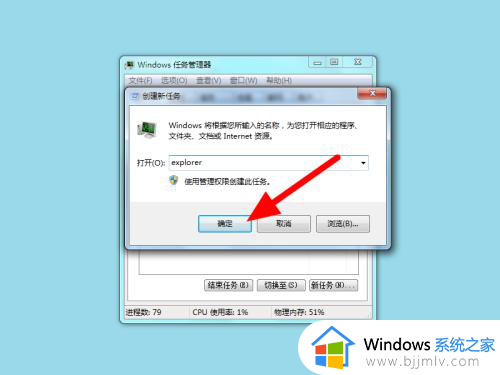
以上就是小编给大家介绍的win7桌面不显示图标了处理方法了,碰到同样情况的朋友们赶紧参照小编的方法来处理吧,希望本文能够对大家有所帮助。
win7桌面全部消失不显示图标怎么办 win7桌面不显示图标了处理方法相关教程
- win7不显示桌面图标怎么办 win7桌面不显示图标处理方法
- win7桌面图标全部消失怎么办 win7桌面图标消失了如何找回来
- windows7不显示桌面图标怎么办 windows7桌面图标消失的解决方案
- win7桌面不显示应用图标怎么办 win7桌面不显示软件图标处理方法
- win7怎么显示桌面图标 win7显示桌面图标的设置方法
- win7桌面图标显示不全怎么办 win7桌面图标无法正常显示怎么解决
- win7桌面图标丢失怎么办 win7桌面图标突然消失如何处理
- win7电脑图标不见了怎么恢复 win7桌面图标消失了如何处理
- win7桌面快捷方式图标不正常怎么办 win7桌面图标快捷方式显示异常处理方法
- win7桌面internet图标不见了怎么办 win7桌面不显示internet图标如何解决
- win7系统如何设置开机问候语 win7电脑怎么设置开机问候语
- windows 7怎么升级为windows 11 win7如何升级到windows11系统
- 惠普电脑win10改win7 bios设置方法 hp电脑win10改win7怎么设置bios
- 惠普打印机win7驱动安装教程 win7惠普打印机驱动怎么安装
- 华为手机投屏到电脑win7的方法 华为手机怎么投屏到win7系统电脑上
- win7如何设置每天定时关机 win7设置每天定时关机命令方法
win7系统教程推荐
- 1 windows 7怎么升级为windows 11 win7如何升级到windows11系统
- 2 华为手机投屏到电脑win7的方法 华为手机怎么投屏到win7系统电脑上
- 3 win7如何更改文件类型 win7怎样更改文件类型
- 4 红色警戒win7黑屏怎么解决 win7红警进去黑屏的解决办法
- 5 win7如何查看剪贴板全部记录 win7怎么看剪贴板历史记录
- 6 win7开机蓝屏0x0000005a怎么办 win7蓝屏0x000000a5的解决方法
- 7 win7 msvcr110.dll丢失的解决方法 win7 msvcr110.dll丢失怎样修复
- 8 0x000003e3解决共享打印机win7的步骤 win7打印机共享错误0x000003e如何解决
- 9 win7没网如何安装网卡驱动 win7没有网络怎么安装网卡驱动
- 10 电脑怎么设置自动保存文件win7 win7电脑设置自动保存文档的方法
win7系统推荐
- 1 雨林木风ghost win7 64位优化稳定版下载v2024.07
- 2 惠普笔记本ghost win7 64位最新纯净版下载v2024.07
- 3 深度技术ghost win7 32位稳定精简版下载v2024.07
- 4 深度技术ghost win7 64位装机纯净版下载v2024.07
- 5 电脑公司ghost win7 64位中文专业版下载v2024.07
- 6 大地系统ghost win7 32位全新快速安装版下载v2024.07
- 7 电脑公司ghost win7 64位全新旗舰版下载v2024.07
- 8 雨林木风ghost win7 64位官网专业版下载v2024.06
- 9 深度技术ghost win7 32位万能纯净版下载v2024.06
- 10 联想笔记本ghost win7 32位永久免激活版下载v2024.06