笔记本电脑如何搜索wifi网络 笔记本电脑怎么搜索无线wifi网络
更新时间:2023-06-16 16:07:40作者:runxin
对于日常使用笔记本电脑的用户来说,由于经常更换办公地点,因此每次连接网络时只能通过无线wifi来上网,不过一些刚接触笔记本电脑的用户,可能还不懂得无线wifi网络的搜索,对此笔记本电脑如何搜索wifi网络呢?接下来小编就来教大家笔记本电脑搜索无线wifi网络操作方法。
具体方法:
1、首先在电脑桌面,找到并点击左下角的【设置】。
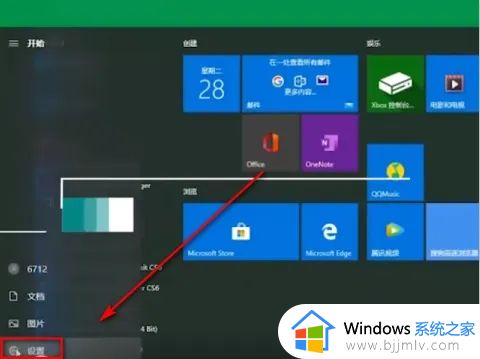
2、打开设置后,在选项卡中找到并选择【网络和Internet】。
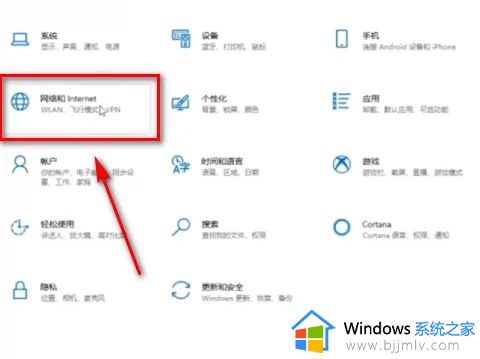
3、点击第二行的【WLAN】。
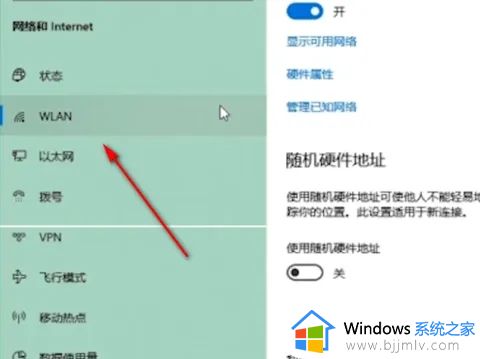
4、检查右侧wlan按钮是否为打开状态,如未打卡,点击将其打开。
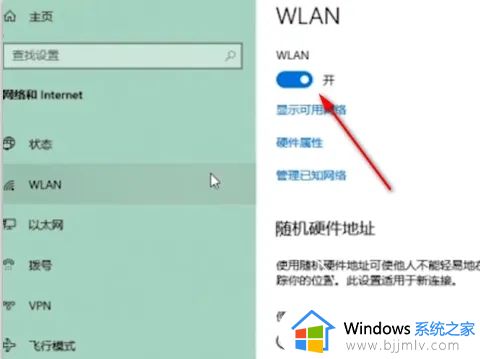
5、在wlan打开按钮下方,找到并点击【显示可用网络】。
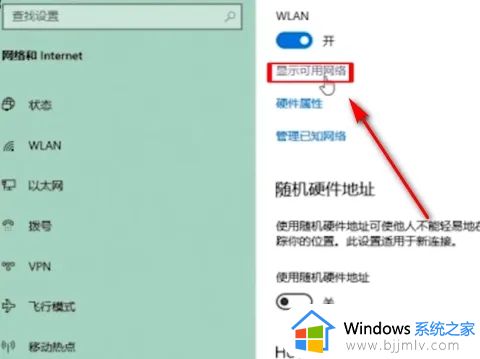
6、这时在桌面最右下角,弹出电脑搜索到的所有WiFi信息,找到需要连接的WiFi并点击。
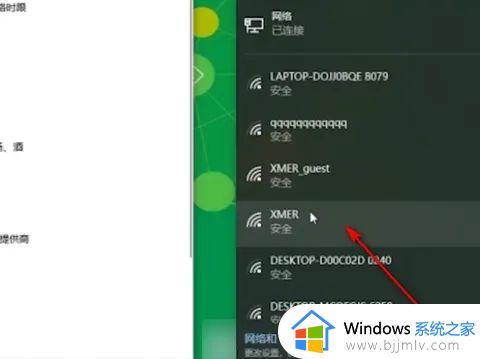
7、然后点击【链接】。
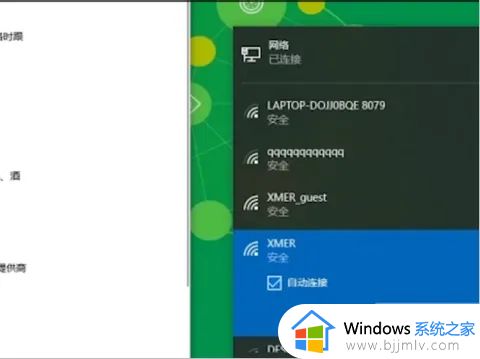
8、最后,输入WiFi的密码,点击下一步,即可完成WiFi的链接。
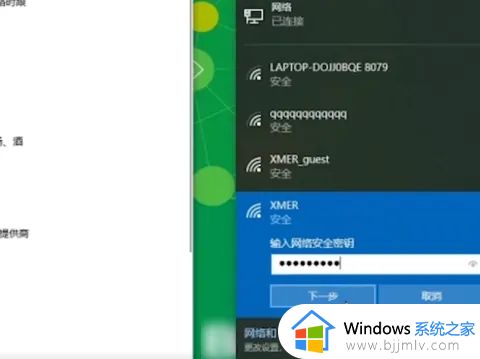
以上就是小编给大家讲解的笔记本电脑搜索无线wifi网络操作方法了,还有不懂得用户就可以根据小编的方法来操作吧,希望本文能够对大家有所帮助。
笔记本电脑如何搜索wifi网络 笔记本电脑怎么搜索无线wifi网络相关教程
- 联想笔记本搜索不到wifi怎么解决 联想笔记本搜索不到任何wifi网络如何处理
- 联想笔记本电脑找不到wifi网络怎么办 联想笔记本电脑搜索不到wifi如何处理
- 笔记本电脑搜索不到wifi怎么解决?笔记本电脑网络不显示wifi列表解决方案
- 笔记本电脑搜不到wifi网络怎么办 笔记本电脑搜不到wifi信号解决方法
- 笔记本电脑怎么连接无线网wifi 笔记本电脑怎么连wifi
- 华硕笔记本电脑如何连接网络wifi 华硕笔记本电脑怎么连接wifi上网
- 笔记本wifi功能消失了怎么修复 笔记本电脑无线连接找不到wifi网络怎么解决
- 联想笔记本无线网络找不到wifi怎么解决 联想笔记本无线网络找不到怎么办
- 电脑无法搜索到家里的wifi网络怎么办 电脑搜索不到家里的wifi解决方法
- 笔记本无线网络不显示怎么办 笔记本电脑不显示无线网络处理方法
- 惠普新电脑只有c盘没有d盘怎么办 惠普电脑只有一个C盘,如何分D盘
- 惠普电脑无法启动windows怎么办?惠普电脑无法启动系统如何 处理
- host在哪个文件夹里面 电脑hosts文件夹位置介绍
- word目录怎么生成 word目录自动生成步骤
- 惠普键盘win键怎么解锁 惠普键盘win键锁了按什么解锁
- 火绒驱动版本不匹配重启没用怎么办 火绒驱动版本不匹配重启依旧不匹配如何处理
热门推荐
电脑教程推荐
win10系统推荐