0x000000709打印机win11怎么办 win11连接共享打印机提示0x00000709如何解决
最近有win11系统用户在连接共享打印机的时候,突然遇到提示0x000000709错误代码,导致无法连接成功,许多人碰到这种问题都在咨询0x000000709打印机win11怎么办呢?不用担心,今天就由笔者给大家分享一下win11连接共享打印机提示0x00000709的解决方法。
具体解决方法如下:
1、首先,按键盘上的【 Win + R 】组合键。快速打开运行窗口,接着输入【control】命令,按【确定或回车】打开控制面板;
2、控制面板窗口,【类别查看方式】,点击调整计算机的设置下的【卸载程序】;
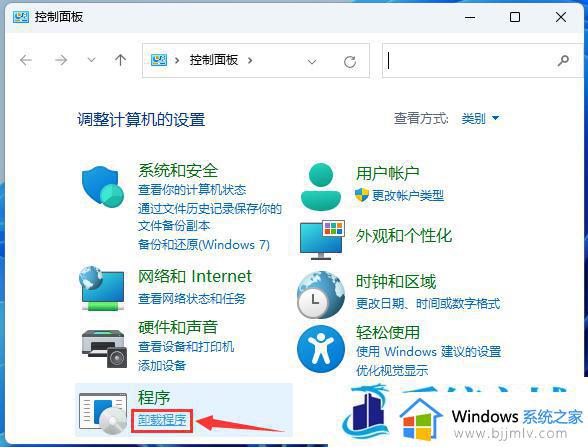
3、程序和功能窗口,左侧边栏,点击【启用或关闭 Windows 功能】;
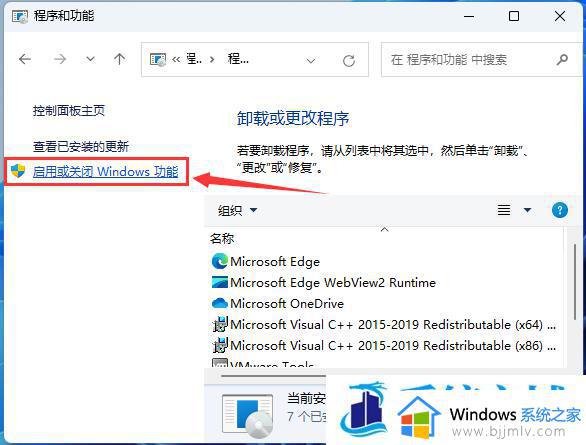
4、Windows 功能窗口,启用或关闭 Windows 功能,若要启用一种功能,请选择其复选框。若要关闭一种功能,请清除其复选框。填充的框表示仅启用该功能的一部分。勾选【打印和文件服务】下的所有选项,再点击【确定】;
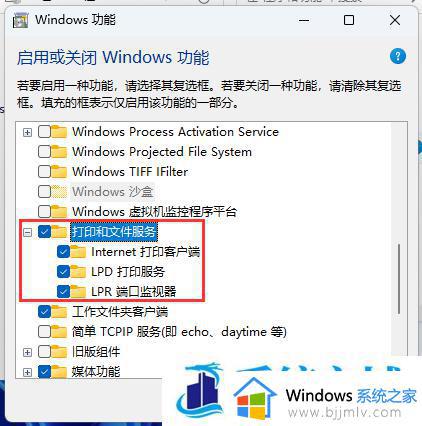
在需要连接共享打印机的电脑上安装共享打印机
5、当前路径为:控制面板 > 硬件和声音 > 设备和打印机,点击【添加打印机】;
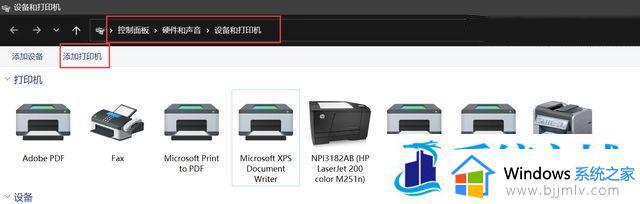
6、添加设备窗口,点击【我所需的打印机未列出】;
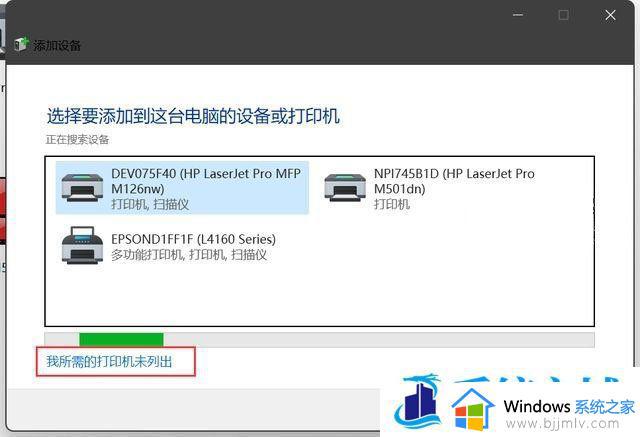
7、添加打印机窗口,点击【通过手动设置添加本地打印机或网络打印机】;
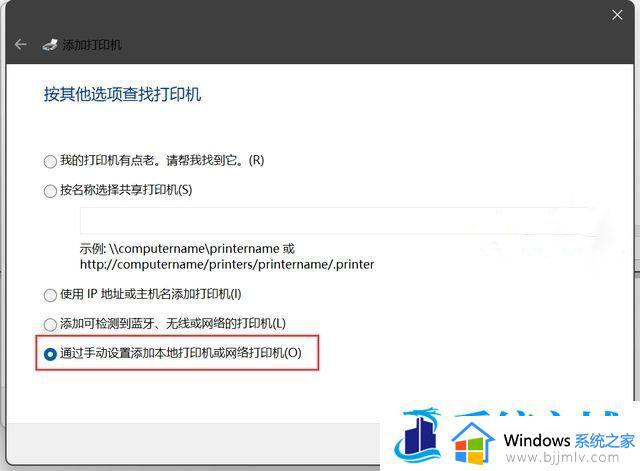
8、选择打印机端口,打印机端口是一种允许你的计算机与打印机交换信息的连接类型。点击【创建新端口】;
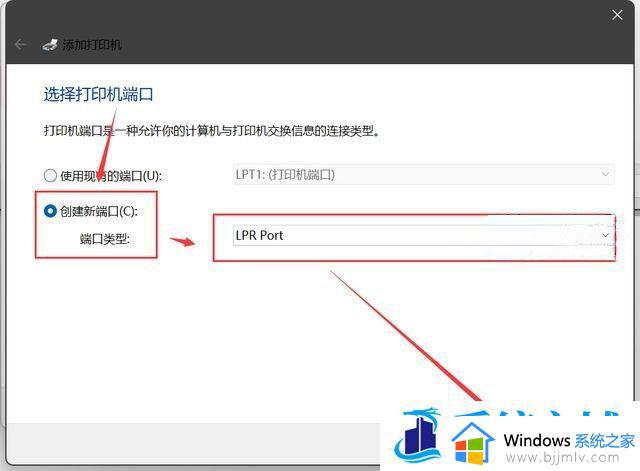
9、输入主机名称和共享打印的共享名称,共享打印机电脑的共享名称。就是在网络,或网上邻居里看到的电脑名称,例如:pc-wang,或其ip地址,例如:192.168.18.88,共享打印机就是共享时设置的共享名称,例如:hp1007-201;
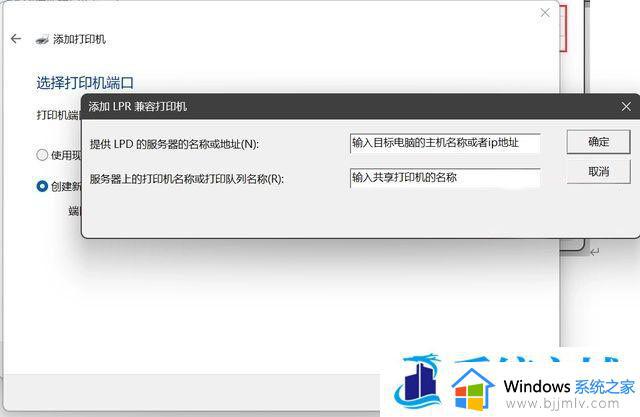
10、安装打印机驱动程序,左侧选择【厂商】,右侧选择您打印机对应的【驱动】,如果没有就提前下载安装好即可;
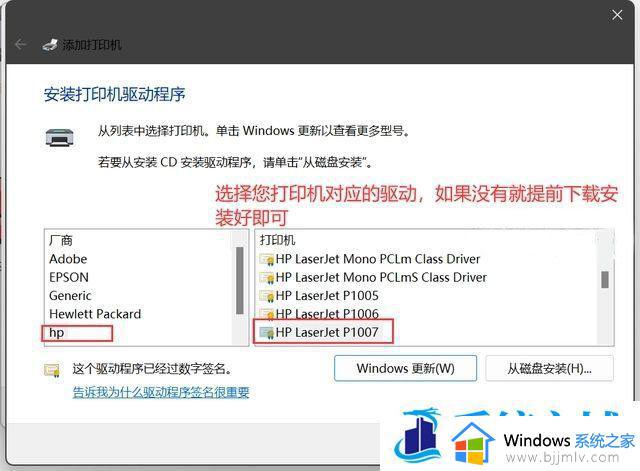
11、选择要使用的驱动程序版本,Windows 检测到已经为该打印机安装了一个驱动程序。点击【使用当前已安装的驱动程序(推荐)】;
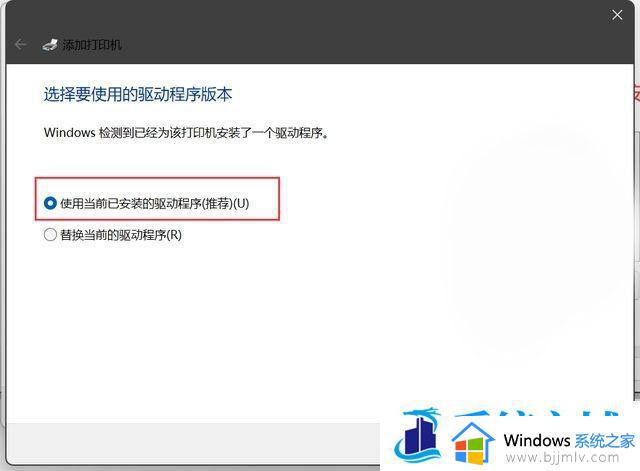
12、键入打印机名称;
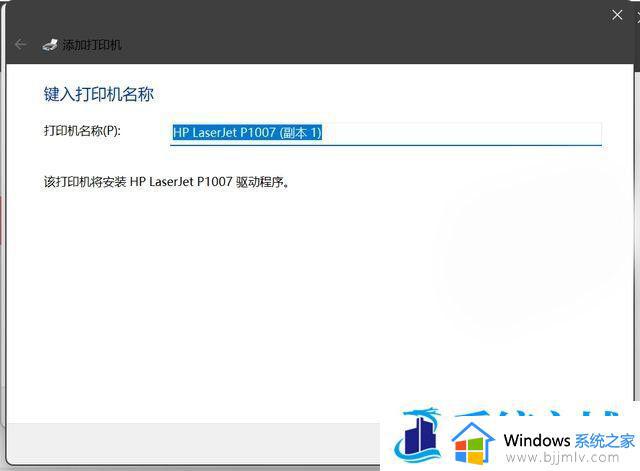
13、最后,打印机就添加完成了;
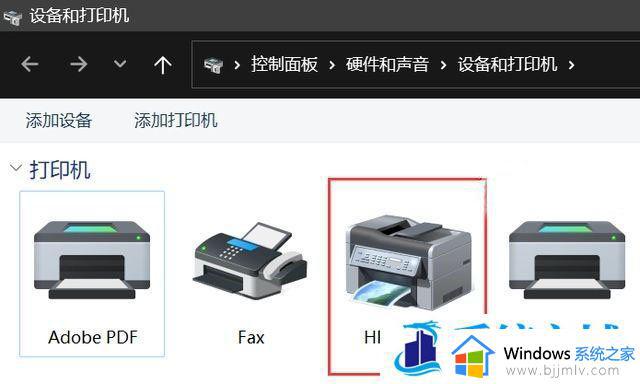
关于0x000000709 打印机win11的详细解决方法就给大家介绍到这里了,大家遇到一样情况的话,可以参考上述方法步骤来进行解决吧。
0x000000709打印机win11怎么办 win11连接共享打印机提示0x00000709如何解决相关教程
- win11共享打印机提示0x00000709怎么办 win11共享打印机0x00000709如何解决?
- win11打印机共享0x00000709怎么办 win11打印机连接错误709解决方法
- win11如何连接win7共享打印机 win11怎么连接win7的共享打印机
- win11打印机0x00000709完美解决方案 win11打印机共享错误709怎么办
- win11怎么连接win10共享打印机 windows11如何连接win10共享打印机
- win11共享打印机显示无法连接怎么办 win11共享打印机提示无法连接处理方法
- win11连共享打印机的方法 win11如何连接共享打印机
- win11添加共享打印机提示无法连接到打印机处理方法
- win11怎样连接共享打印机 win11连接共享打印机怎么操作
- win11共享的打印机无法连接怎么办?win11共享打印机提示无法连接处理方法
- win11恢复出厂设置的教程 怎么把电脑恢复出厂设置win11
- win11控制面板打开方法 win11控制面板在哪里打开
- win11开机无法登录到你的账户怎么办 win11开机无法登录账号修复方案
- win11开机怎么跳过联网设置 如何跳过win11开机联网步骤
- 怎么把win11右键改成win10 win11右键菜单改回win10的步骤
- 怎么把win11任务栏变透明 win11系统底部任务栏透明设置方法
热门推荐
win11系统教程推荐
- 1 怎么把win11任务栏变透明 win11系统底部任务栏透明设置方法
- 2 win11开机时间不准怎么办 win11开机时间总是不对如何解决
- 3 windows 11如何关机 win11关机教程
- 4 win11更换字体样式设置方法 win11怎么更改字体样式
- 5 win11服务器管理器怎么打开 win11如何打开服务器管理器
- 6 0x00000040共享打印机win11怎么办 win11共享打印机错误0x00000040如何处理
- 7 win11桌面假死鼠标能动怎么办 win11桌面假死无响应鼠标能动怎么解决
- 8 win11录屏按钮是灰色的怎么办 win11录屏功能开始录制灰色解决方法
- 9 华硕电脑怎么分盘win11 win11华硕电脑分盘教程
- 10 win11开机任务栏卡死怎么办 win11开机任务栏卡住处理方法
win11系统推荐
- 1 番茄花园ghost win11 64位标准专业版下载v2024.07
- 2 深度技术ghost win11 64位中文免激活版下载v2024.06
- 3 深度技术ghost win11 64位稳定专业版下载v2024.06
- 4 番茄花园ghost win11 64位正式免激活版下载v2024.05
- 5 技术员联盟ghost win11 64位中文正式版下载v2024.05
- 6 系统之家ghost win11 64位最新家庭版下载v2024.04
- 7 ghost windows11 64位专业版原版下载v2024.04
- 8 惠普笔记本电脑ghost win11 64位专业永久激活版下载v2024.04
- 9 技术员联盟ghost win11 64位官方纯净版下载v2024.03
- 10 萝卜家园ghost win11 64位官方正式版下载v2024.03