windows驱动更新怎么关闭 windows驱动更新关闭方法
相信我们小伙伴在使用windows操作系统的时候都会有不熟悉的操作,就比如最近有小伙伴在使用windows电脑的时候想要关闭驱动更新,但是却不知道怎么操作,那么windows驱动更新怎么关闭呢?接下来小编就带着大家一起来看看windows驱动更新关闭方法,希望对你有帮助。
具体方法:
1、打开“设置”:
- 在 Windows 11 任务栏上单击右键,然后选择“设置”图标。
- 或者,按下 Win + I 键组合来直接打开“设置”。
2、进入“Windows 更新”设置:
- 在“设置”窗口中,点击左侧菜单栏中的“Windows 更新”选项。
3、进入“高级选项”:
- 在“Windows 更新”页面中,点击右侧的“高级选项”。
4、配置驱动程序更新设置:
- 在“高级选项”页面中,找到“驱动程序”部分。
- 点击“自动下载和安装驱动程序”旁边的开关,将其关闭。
5、关闭驱动程序更新:
- 关闭开关后,Windows 11 将停止自动下载和安装显卡驱动程序的更新。
方法二:
1、“win+R”快捷键打开运行,输入“gpedit.msc”,回车打开。
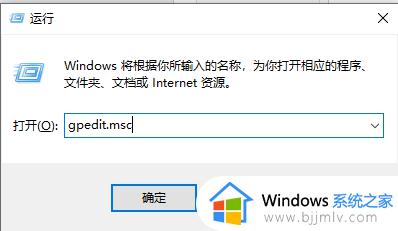
2、进入组策略编辑器中,依次点击左侧中的“计算机配置——管理模板——Windows 组件——Windows 更新——管理从 Windows 更新提供的更新”。
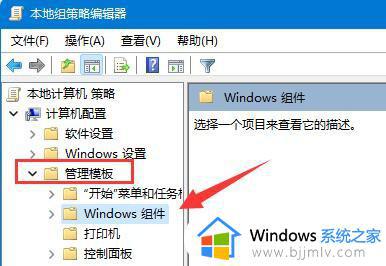
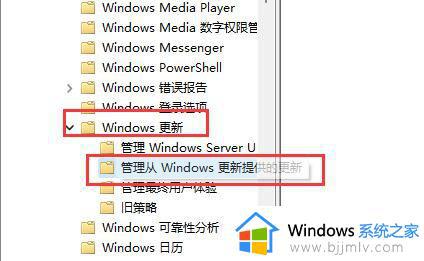
3、然后找到右侧中的“Windows 更新不包括驱动程序”双击打开。
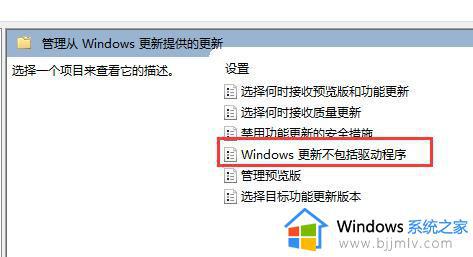
4、最后在打开的窗口中,将左上角的“已启用”勾选上,点击确定保存就可以了。
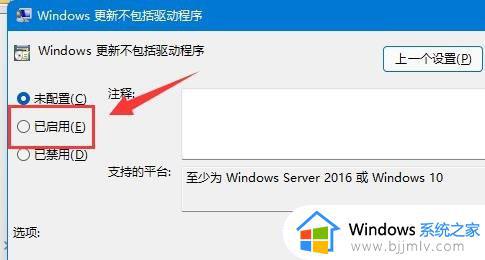
以上全部内容就是小编带给大家的windows驱动更新关闭方法详细内容分享啦,有需要的小伙伴就快点跟着 小编一起来看看吧,希望可以帮助到你。
windows驱动更新怎么关闭 windows驱动更新关闭方法相关教程
- 关闭windows自动更新驱动在哪里?怎么关闭windows自动更新驱动
- windows关闭驱动更新怎么操作 windows怎么关闭驱动更新
- windows系统自动更新怎么关闭 windows关闭自动更新方法
- windows系统关闭自动更新怎么操作 windows如何彻底关闭自动更新
- windows自动更新如何关闭 电脑windows自动更新怎么关闭
- 电脑永久关闭系统更新的方法 关闭windows自动更新如何操作
- windows停止自动更新方法 windows如何关闭自动更新
- windows关掉自动更新步骤 windows自动更新如何关闭
- 怎么禁止windows更新显卡驱动 如何阻止windows自动更新显卡驱动
- 联想windows更新怎么关闭 联想电脑关闭windows更新方法
- 惠普新电脑只有c盘没有d盘怎么办 惠普电脑只有一个C盘,如何分D盘
- 惠普电脑无法启动windows怎么办?惠普电脑无法启动系统如何 处理
- host在哪个文件夹里面 电脑hosts文件夹位置介绍
- word目录怎么生成 word目录自动生成步骤
- 惠普键盘win键怎么解锁 惠普键盘win键锁了按什么解锁
- 火绒驱动版本不匹配重启没用怎么办 火绒驱动版本不匹配重启依旧不匹配如何处理
电脑教程推荐
win10系统推荐