windows任务栏没了怎么办 windows任务栏不见了如何解决
更新时间:2023-11-03 16:02:58作者:skai
在我们使用windows操作系统的时候,我们很多软件、程序都会在任务栏中运行,我们可以十分方便的打开关闭这些应用,但是最近我们有些小伙伴遇到了任务栏不见了的情况,对此我们应该怎么办,接下来小编就带着大家一起来看看windows任务栏不见了如何解决,希望对你有帮助。
具体方法
方法一:
1、在电脑桌面任意空白处点击鼠标右键,选择“个性化”。
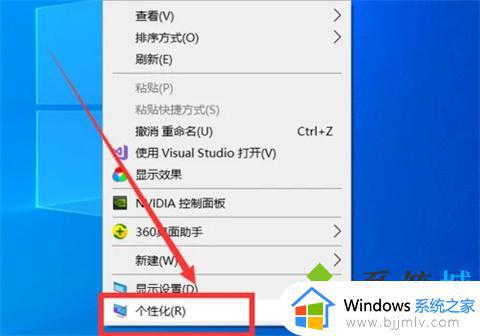
2、弹出设置对话框,在左侧列表中点击“任务栏”。
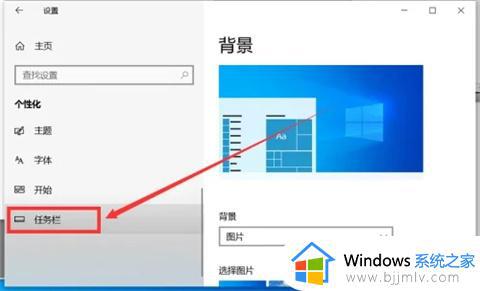
3、在右侧的“任务栏”选项中找到“在桌面模式下自动隐藏任务栏”、“在平板模式下自动隐藏任务栏”两个选项,这是任务栏不见的原因。
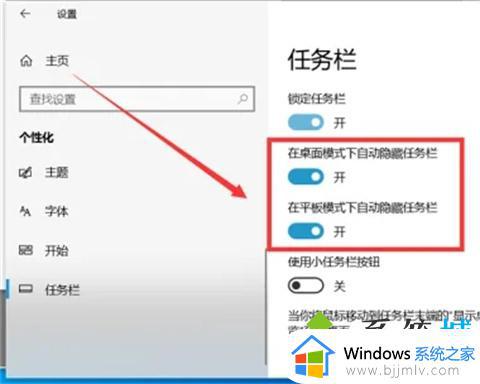
4、把“在桌面模式下自动隐藏任务栏”、“在平板模式下自动隐藏任务栏”两个选项关闭。
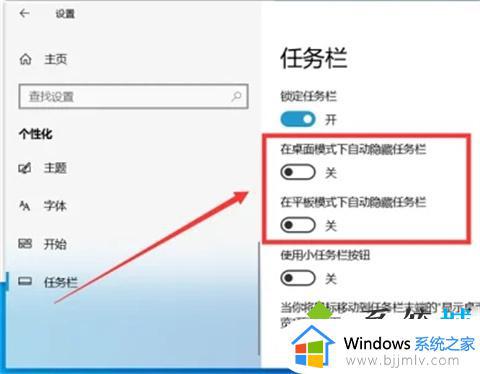
5、任务栏就会显示出来了。

方法二:
1、首先在桌面空白处单击鼠标右键,然后点击“任务管理器”或者利用快捷键“Ctrl+Alt+Del”调出任务管理器。
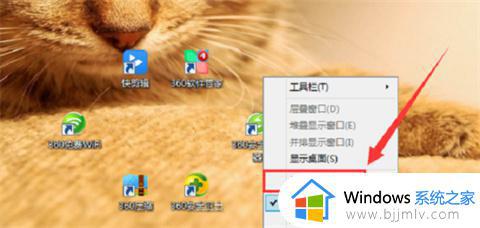
2、然后弹出任务管理器窗口,点击“文件”。
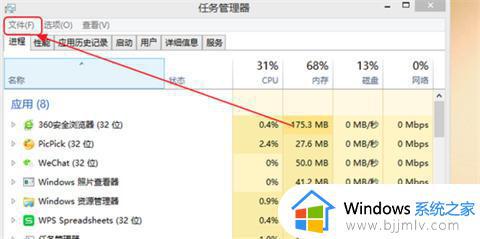
3、点击“运行新任务”。
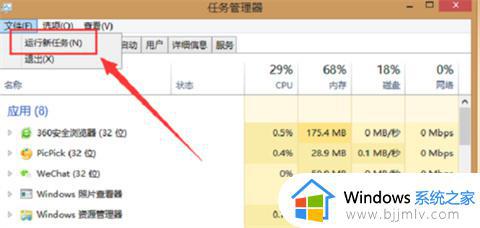
4、然后弹出运行窗口,输入“explorer.exe”并点击“确定”。
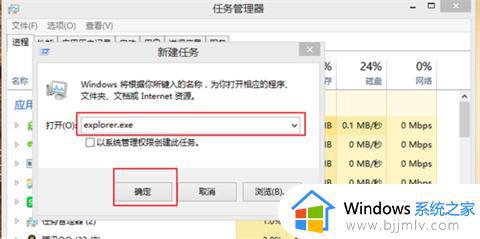
5、然后即可查看任务栏已经显示出来了。
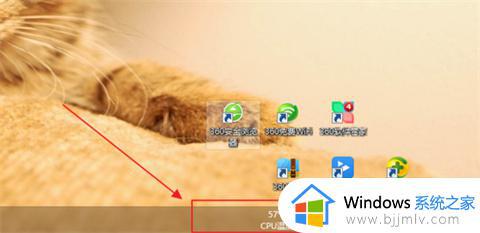
以上全部内容就是小编带给大家的windows任务栏不见了解决方法详细内容分享啦,还不清楚怎么解决的小伙伴就快点跟着小编一起来看看吧。
windows任务栏没了怎么办 windows任务栏不见了如何解决相关教程
- windows任务栏不显示怎么办 windows电脑底下任务栏不见了如何解决
- windows任务栏无法点击怎么办 windows任务栏点不了怎么解决
- windows任务栏点不动怎么办 windows任务栏点击没反应怎么解决
- windows任务栏转圈怎么办 windows任务栏卡死转圈如何解决
- windows卡任务栏怎么办 windows任务栏卡死如何解决
- 360浏览器下面的任务栏不见了怎么办 360浏览器打开后下面的任务栏就没有了如何解决
- windows不显示任务栏怎么回事 任务栏隐藏了怎么还原
- 任务栏语言栏不见了怎么调出来?任务栏上的语言栏不见了如何恢复
- windows任务栏跑到右边怎么办 windows如何恢复任务栏位置
- windows任务栏图标消失怎么办 windows怎么修复任务栏图标消失
- 惠普新电脑只有c盘没有d盘怎么办 惠普电脑只有一个C盘,如何分D盘
- 惠普电脑无法启动windows怎么办?惠普电脑无法启动系统如何 处理
- host在哪个文件夹里面 电脑hosts文件夹位置介绍
- word目录怎么生成 word目录自动生成步骤
- 惠普键盘win键怎么解锁 惠普键盘win键锁了按什么解锁
- 火绒驱动版本不匹配重启没用怎么办 火绒驱动版本不匹配重启依旧不匹配如何处理
电脑教程推荐
win10系统推荐