win10 net framework 3.5怎么安装 win10安装net framework 3.5详细教程
一般在给电脑安装win10系统的过程中也会默认安装硬件所需的各种驱动程序,可是由于有些win10系统中缺少net framework 3.5程序的情况,导致电脑中的软件无法正常运行,对此win10 net framework 3.5怎么安装呢?下面小编就给大家分享win10安装net framework 3.5详细教程。
具体方法:
1.首先在桌面左下角的windows系统图标上点右键。
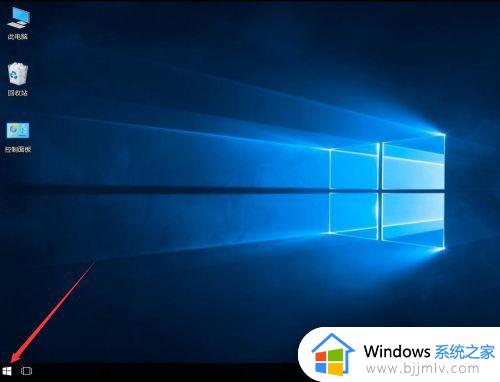
2.在打开的右键菜单中,选择“控制面板”。也可以在左下角搜索栏搜索控制面板。
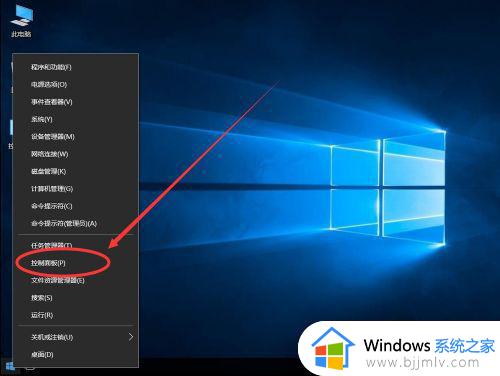
3.打开控制面板后,点击右上角查看方式旁边的“类别”。
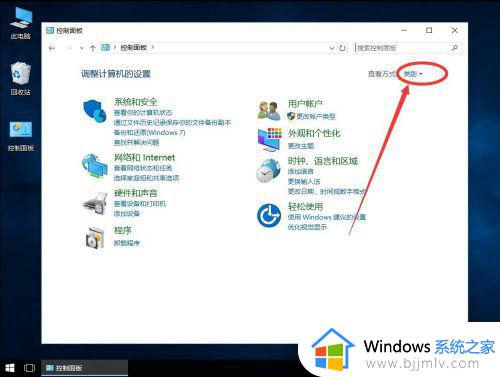
4.在打开的下拉列表中,选择“大图标”。
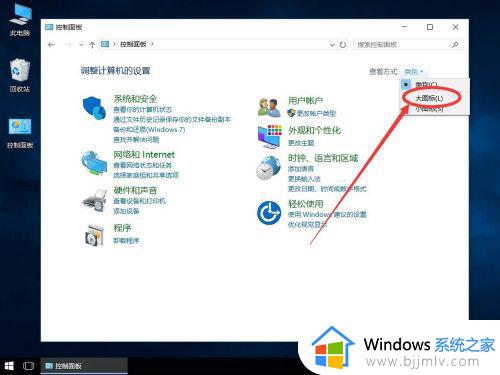
5.在控制面板列表中,找到“程序和功能”选项打开。
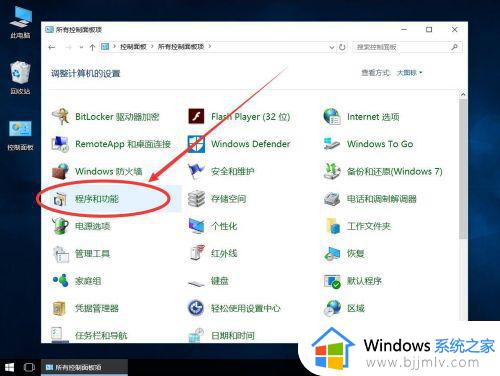
6.打开程序和功能后,点击左侧边栏里的“启用或关闭 Windows 功能”。
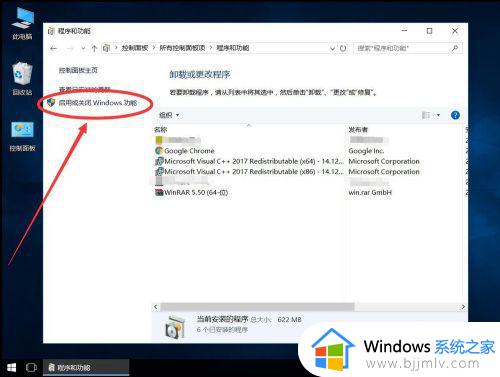
7.在打开的Windows 功能对话框中,勾选上“.NET windows10安装netframe work 3.5 3.5(包括.NET 2.0和3.0)”
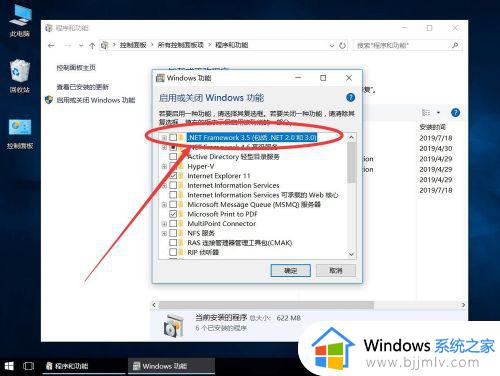
8.然后点击下面的“确定”。
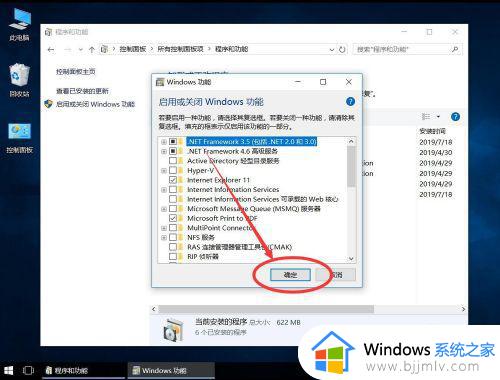
9.点击确定后,打开windows功能对话框,等待系统自动搜索。
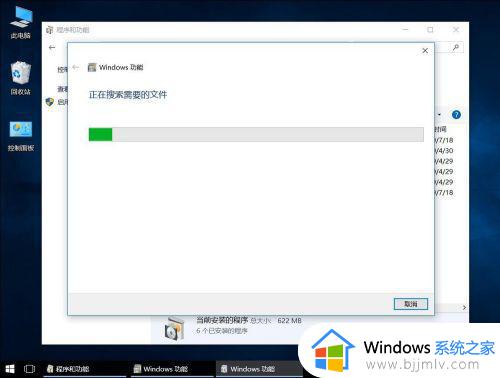
10.弹出提示需要使用Windows更新中的文件才能安装。
点击选择“从Windows更新下载文件”。
注意:该功能需要Windows Update服务处于可用状态。
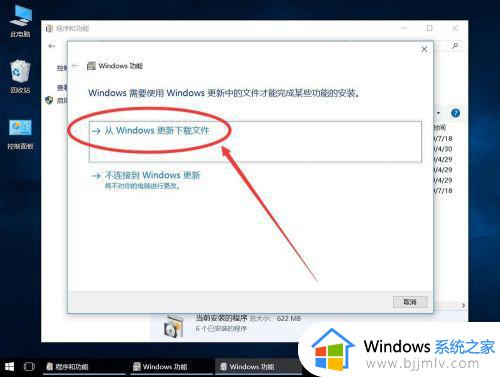
11.等待系统自动下载所需要的文件。
注意:下载过程中请保持网络畅通。
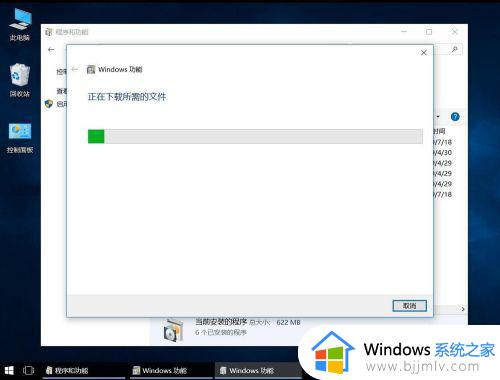
12.下载完成后,会自动进行安装。
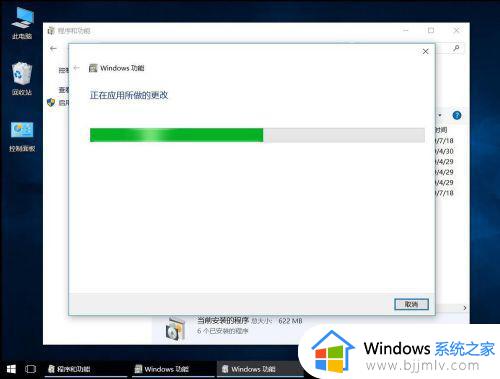
13.安装完成后,点击右下角的“关闭”。
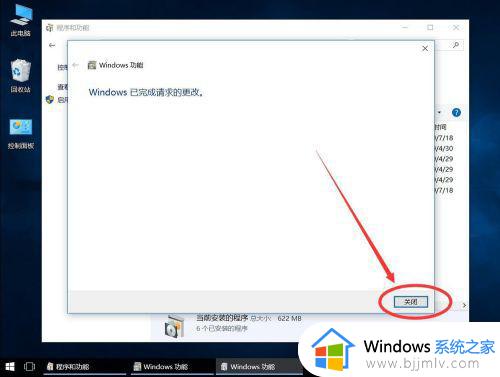
14.返回程序和功能界面,重新打开“启用或关闭 Windows 功能”。
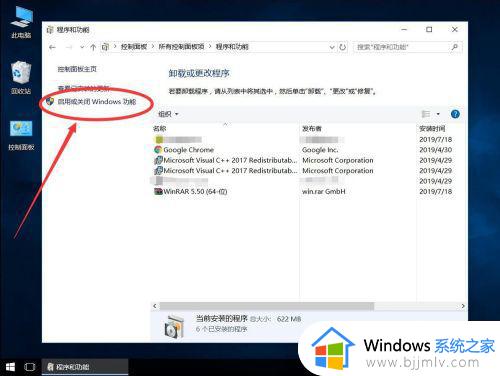
15.可以看到.NET windows10安装netframe work 3.5 3.5已经添加成功了。
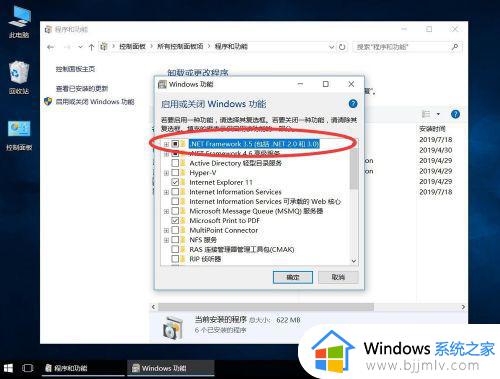
上述就是小编告诉大家的win10安装net framework 3.5详细教程了,有需要的用户就可以根据小编的步骤进行操作了,希望能够对大家有所帮助。
win10 net framework 3.5怎么安装 win10安装net framework 3.5详细教程相关教程
- win10虚拟网卡安装详细教程 win10电脑虚拟网卡怎么安装
- win10家庭版如何安装ansys win10家庭版安装ansys详细教程
- 重装网卡驱动win10详细教程 win10怎么重装网卡驱动程序
- win10安装ubuntu教程 win10怎么安装ubuntu
- win10apk安装程序如何安装 win10安装apk教程
- windows10无法安装net framework3.5怎么办 win10安装netframework35失败如何处理
- win10怎么装net framework3.5 win10安装net3.5离线安装包教程
- win10手柄驱动程序怎么安装 win10电脑手柄驱动安装教程
- win10蓝牙驱动下载及安装教程 win10蓝牙驱动程序哪里安装
- win10jdk怎么安装 win10jdk安装教程
- win10如何看是否激活成功?怎么看win10是否激活状态
- win10怎么调语言设置 win10语言设置教程
- win10如何开启数据执行保护模式 win10怎么打开数据执行保护功能
- windows10怎么改文件属性 win10如何修改文件属性
- win10网络适配器驱动未检测到怎么办 win10未检测网络适配器的驱动程序处理方法
- win10的快速启动关闭设置方法 win10系统的快速启动怎么关闭
热门推荐
win10系统教程推荐
- 1 windows10怎么改名字 如何更改Windows10用户名
- 2 win10如何扩大c盘容量 win10怎么扩大c盘空间
- 3 windows10怎么改壁纸 更改win10桌面背景的步骤
- 4 win10显示扬声器未接入设备怎么办 win10电脑显示扬声器未接入处理方法
- 5 win10新建文件夹不见了怎么办 win10系统新建文件夹没有处理方法
- 6 windows10怎么不让电脑锁屏 win10系统如何彻底关掉自动锁屏
- 7 win10无线投屏搜索不到电视怎么办 win10无线投屏搜索不到电视如何处理
- 8 win10怎么备份磁盘的所有东西?win10如何备份磁盘文件数据
- 9 win10怎么把麦克风声音调大 win10如何把麦克风音量调大
- 10 win10看硬盘信息怎么查询 win10在哪里看硬盘信息
win10系统推荐