win10移动热点无法打开怎么办 win10热点没法打开如何解决
在win10系统中,如果开启移动热点之后,就可以让其他设备连接热点来使用,可是近日有不少ghost win10纯净版系统用户却遇到移动热点无法打开的情况,不知道该怎么办,有遇到一样情况的话,就跟着小编一起来看看win10热点没法打开的详细解决方法吧。
解决方法:
1.出现这种情况,有可能是我们的某一个网络适配器出了问题。我们一般可以通过一下方法解决。首先,我们要打开我们的“我的电脑”。
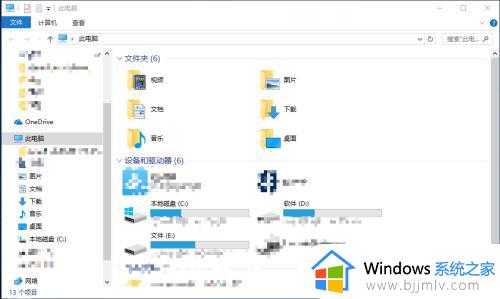 2.接着,点击我的电脑的“计算机”菜单,并选择“管理”项目
2.接着,点击我的电脑的“计算机”菜单,并选择“管理”项目
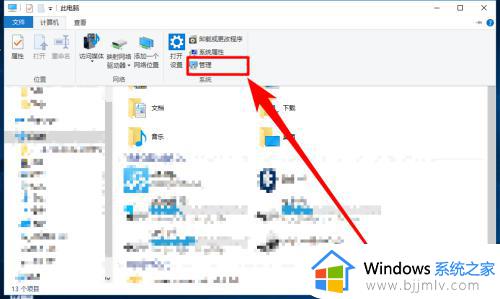 3.进入“管理”的界面后,打开“设备管理器”项目
3.进入“管理”的界面后,打开“设备管理器”项目
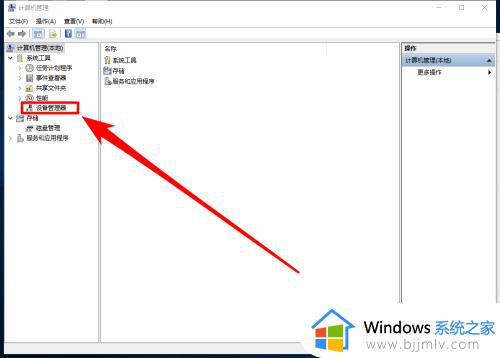 4.接着,点击管理顶部的“查看”菜单,并选择“显示隐藏设备”项目
4.接着,点击管理顶部的“查看”菜单,并选择“显示隐藏设备”项目
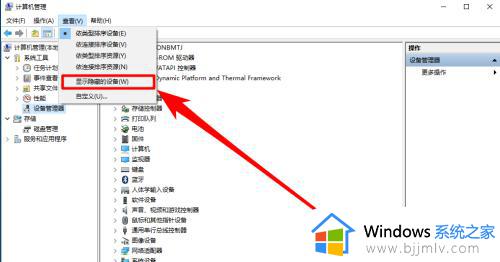 5.接着,展开我们的“网络适配器”项目
5.接着,展开我们的“网络适配器”项目
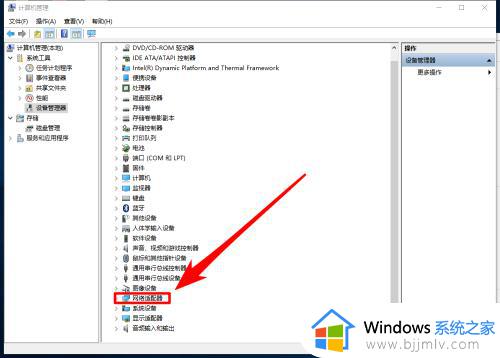 6.在所有列举的网络适配器中找到“microsoft wi-fi direct virtual adapter #4”这个适配器,然后双击打开它。
6.在所有列举的网络适配器中找到“microsoft wi-fi direct virtual adapter #4”这个适配器,然后双击打开它。
注意:有可能在你的电脑中#号后的数字不是4,可能是其他数字。还有这个适配器前面有一个向下的小箭头,大家注意一下就可以看到了。
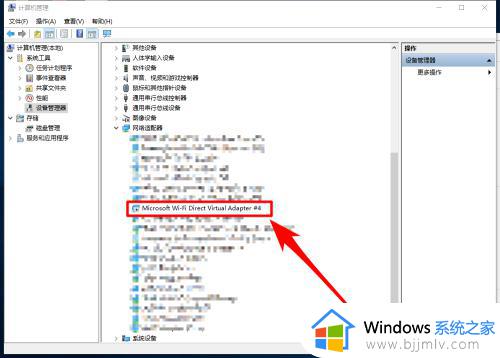 7.接着,点击“启用设备”按钮,然后,我们只需按照电脑的指示去完成启用即可。启用后我们会看到的信息为“这个设备运转正常”。
7.接着,点击“启用设备”按钮,然后,我们只需按照电脑的指示去完成启用即可。启用后我们会看到的信息为“这个设备运转正常”。
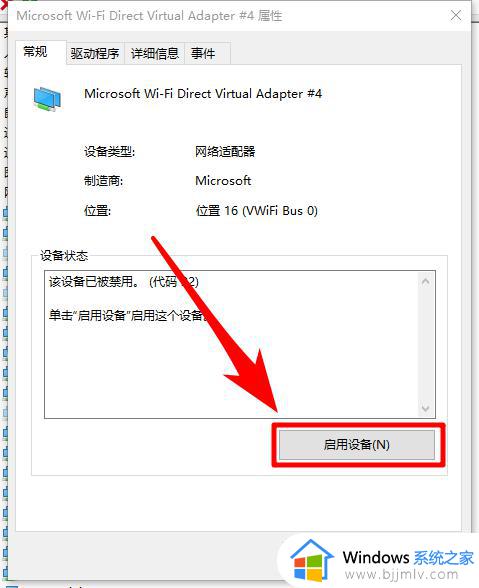
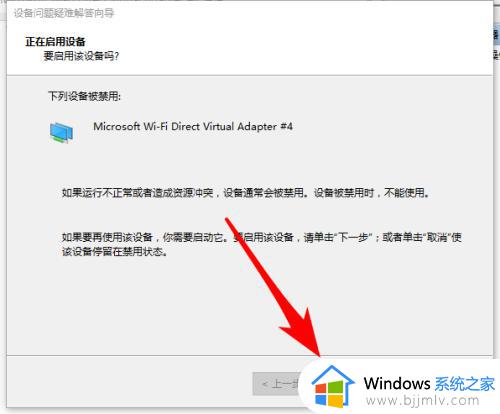
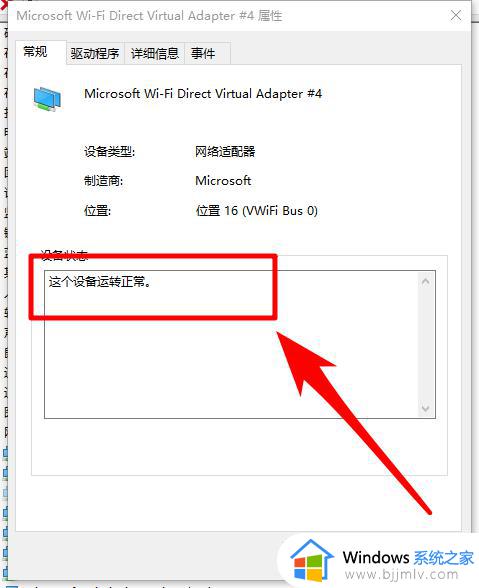 8.完成虚拟适配器的启用后,我们再返回去开启我们的热点。这时候,一般问题就可以解决了。
8.完成虚拟适配器的启用后,我们再返回去开启我们的热点。这时候,一般问题就可以解决了。
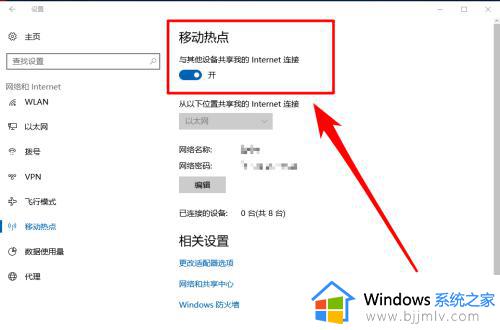
上述给大家讲解的就是win10移动热点无法打开的详细解决方法,有遇到一样情况的用户们可以参考上面的方法来进行解决就可以了。
win10移动热点无法打开怎么办 win10热点没法打开如何解决相关教程
- win10无法打开移动热点开关怎么办 win10笔记本移动热点开不了如何处理
- win10电脑无法开启移动热点怎么办 win10移动热点无法启用的最佳解决方法
- win10无法设置移动热点怎么办 如何解决win10无法设置移动热点
- 我们无法设置移动热点win10怎么办 win10无法设置移动热点的解决方法
- win10设置里没有移动热点选项怎么办 win10设置中没有移动热点如何解决
- win10连热点老是断怎么办 win10热点自动断开如何解决
- win10怎么开热点 win10开热点方法
- win10电脑开热点怎么隐藏 win10系统如何隐藏移动热点
- win10移动热点怎么设置密码?win10如何设置移动热点密码
- win10开机自动启动无线热点怎么关闭?win10开机自动开启移动热点如何关闭
- win10如何看是否激活成功?怎么看win10是否激活状态
- win10怎么调语言设置 win10语言设置教程
- win10如何开启数据执行保护模式 win10怎么打开数据执行保护功能
- windows10怎么改文件属性 win10如何修改文件属性
- win10网络适配器驱动未检测到怎么办 win10未检测网络适配器的驱动程序处理方法
- win10的快速启动关闭设置方法 win10系统的快速启动怎么关闭
热门推荐
win10系统教程推荐
- 1 windows10怎么改名字 如何更改Windows10用户名
- 2 win10如何扩大c盘容量 win10怎么扩大c盘空间
- 3 windows10怎么改壁纸 更改win10桌面背景的步骤
- 4 win10显示扬声器未接入设备怎么办 win10电脑显示扬声器未接入处理方法
- 5 win10新建文件夹不见了怎么办 win10系统新建文件夹没有处理方法
- 6 windows10怎么不让电脑锁屏 win10系统如何彻底关掉自动锁屏
- 7 win10无线投屏搜索不到电视怎么办 win10无线投屏搜索不到电视如何处理
- 8 win10怎么备份磁盘的所有东西?win10如何备份磁盘文件数据
- 9 win10怎么把麦克风声音调大 win10如何把麦克风音量调大
- 10 win10看硬盘信息怎么查询 win10在哪里看硬盘信息
win10系统推荐