win10安装net3.5一直失败怎么办 win10装.net3.5一直装不上处理方法
在安装win10操作系统时,有些用户在安装.net3.5时会遇到困难,安装一直失败的情况,这可能会影响到一些应用程序的正常运行,因此需要及时解决。那么win10安装net3.5一直失败怎么办呢?接下来我们将介绍win10装.net3.5一直装不上处理方法。
win10无法安装net3.5如何解决:
1、在桌面找到此电脑并右键点击属性。
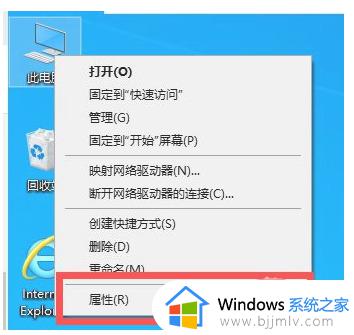
2、点击左侧列表中的控制面板主页。
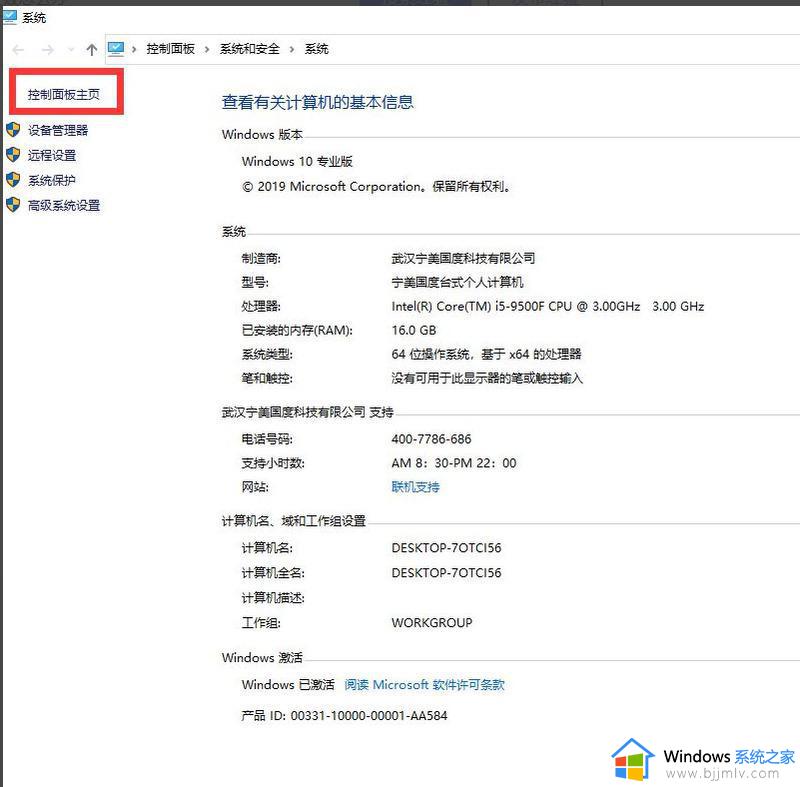
3、点击程序,再点击程序和功能。
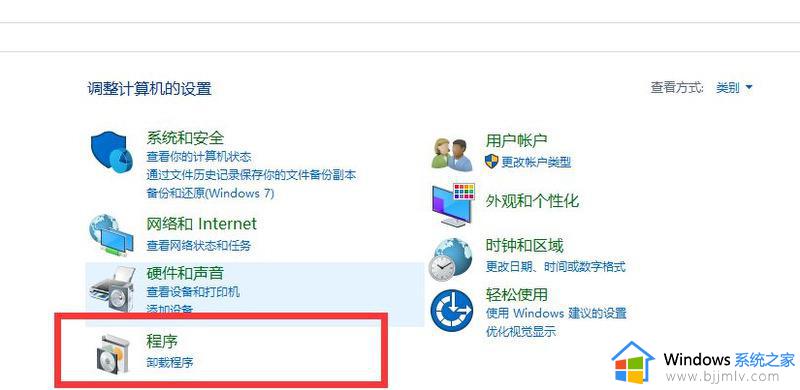
4、点击左侧的启动或关闭windows功能。
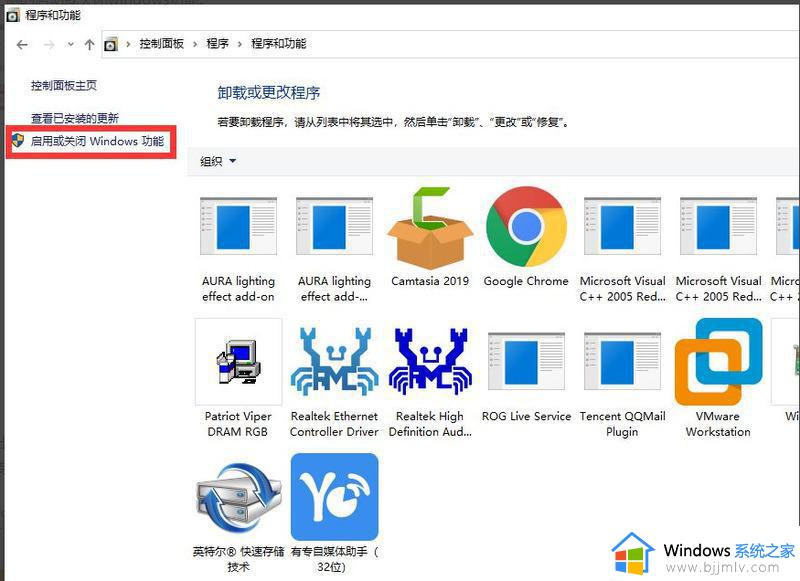
5、在弹出的窗口中勾选.NET FRAMEWORK3.5服务选项,点击确定。再进行下载。
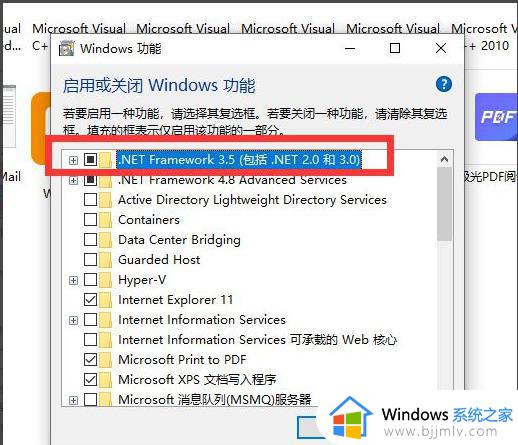
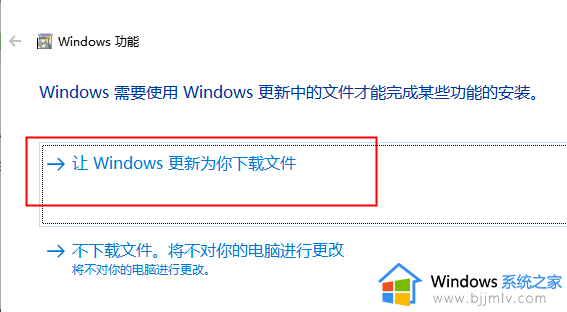
6、出现Windows 无法完成请求的更改,如下图所示,则需要进一步解决。
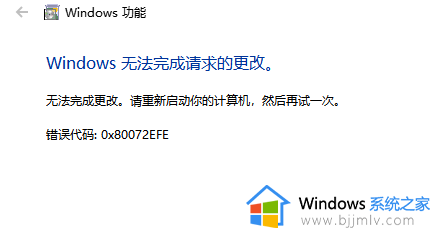
7、首先Win + R打开运行框,输入services.msc,确定后弹出服务弹窗。找到windows installer服务,如未启动,双击后弹出属性界面来将其启动。
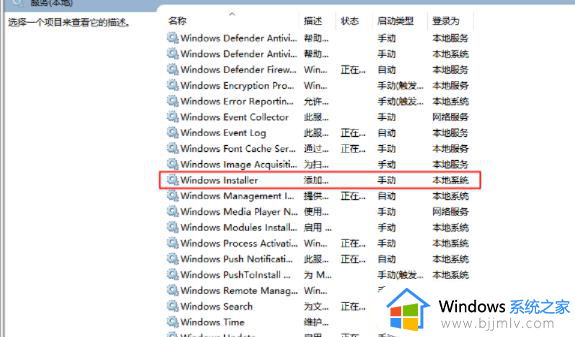
8、然后再找到Windows Update服务,双击打开属性窗口,将‘启动类型’改为自动。
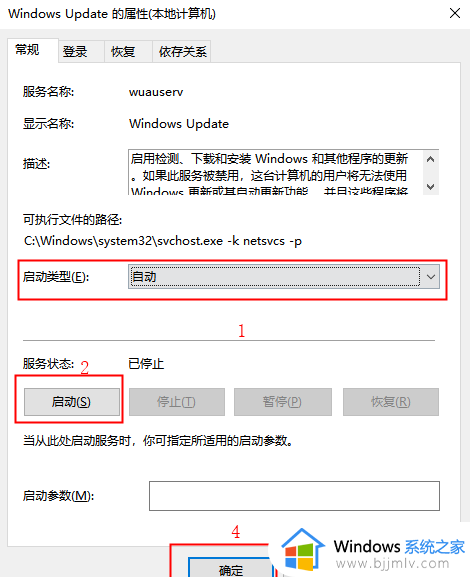
9、最后Win + R打开运行框,输入cmd进入 doc 命令行界面,输入 sfc /scannow,等待扫描完后重启即可。
10、如果还是有文件无法修复。鼠标右键点击菜单工具栏,点击windowspowershall(管理人员)。
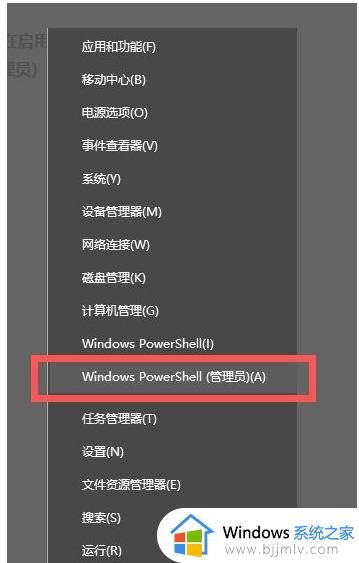
11、在命令行依次输入DISM.exe /Online /Cleanup-image /Scanhealth 和 DISM.exe /Online /Cleanup-image /Restorehealth,等待安装,注意反斜杠前有空格。
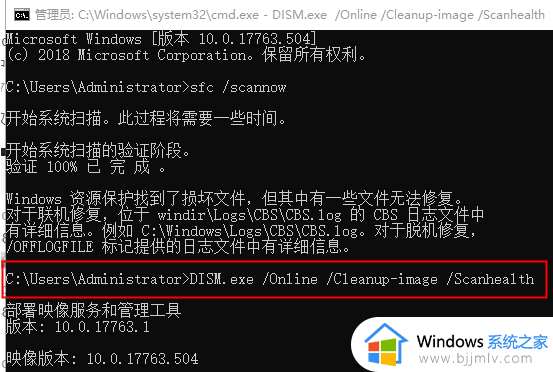
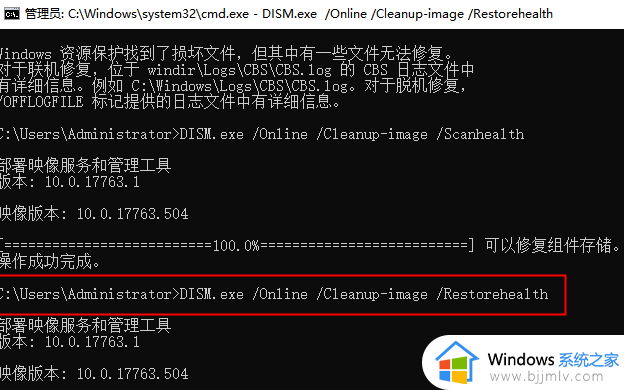
12、等待部署完后,再次输入sfc /scannow,等待扫描完后重启即可。
以上就是win10装.net3.5一直装不上处理方法的全部内容,碰到同样情况的朋友们赶紧参照小编的方法来处理吧,希望本文能够对大家有所帮助。
win10安装net3.5一直失败怎么办 win10装.net3.5一直装不上处理方法相关教程
- win10显卡驱动安装失败怎么办 win10显卡驱动一直安装失败解决方法
- win10安装net35不成功怎么办 win10net3.5安装不了怎么解决
- win10声卡驱动安装失败怎么回事 win10声卡驱动一直安装失败的解决教程
- win10安装更新失败怎么办 win10更新显示安装失败如何处理
- mac安装win10提示安装失败怎么回事 mac安装windows10失败怎么处理
- win10安装edge失败怎么办 win10安装不了edge如何处理
- win10 不能安装cad2023怎么办 win10安装cad2023失败如何处理
- win10安装dx9不兼容怎么办 win10安装dx9失败不兼容解决方法
- windows10无法安装net framework3.5怎么办 win10安装netframework35失败如何处理
- win10改语言一直显示挂起中怎么办 win10电脑安装语言一直显示挂起中如何处理
- win10如何看是否激活成功?怎么看win10是否激活状态
- win10怎么调语言设置 win10语言设置教程
- win10如何开启数据执行保护模式 win10怎么打开数据执行保护功能
- windows10怎么改文件属性 win10如何修改文件属性
- win10网络适配器驱动未检测到怎么办 win10未检测网络适配器的驱动程序处理方法
- win10的快速启动关闭设置方法 win10系统的快速启动怎么关闭
win10系统教程推荐
- 1 windows10怎么改名字 如何更改Windows10用户名
- 2 win10如何扩大c盘容量 win10怎么扩大c盘空间
- 3 windows10怎么改壁纸 更改win10桌面背景的步骤
- 4 win10显示扬声器未接入设备怎么办 win10电脑显示扬声器未接入处理方法
- 5 win10新建文件夹不见了怎么办 win10系统新建文件夹没有处理方法
- 6 windows10怎么不让电脑锁屏 win10系统如何彻底关掉自动锁屏
- 7 win10无线投屏搜索不到电视怎么办 win10无线投屏搜索不到电视如何处理
- 8 win10怎么备份磁盘的所有东西?win10如何备份磁盘文件数据
- 9 win10怎么把麦克风声音调大 win10如何把麦克风音量调大
- 10 win10看硬盘信息怎么查询 win10在哪里看硬盘信息
win10系统推荐