打印机扫描到电脑怎么操作 一般打印机扫描到电脑步骤解析
更新时间:2024-03-26 16:05:34作者:runxin
打印机作为日常办公或者学习的重要设备,很多用户的电脑中也都有连接区域内覆盖的共享打印机设备,而且在打印机设备中也自带有扫描功能,可是很多用户都不懂得打印机扫描到电脑的设置,对此打印机扫描到电脑怎么操作呢?接下来小编就给大家介绍的一般打印机扫描到电脑步骤解析。
具体方法如下:
1、将需要扫描的文件放置在该打印机的盖板下面(有图像或者文字的内容向下)并盖章盖板。

2、此时点击装有该打印机电脑左下角的开始,选择控制面板进入。
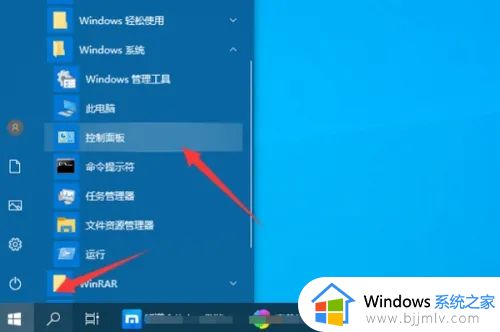
3、在出现的控制面板界面中点击设备和打印机进入。
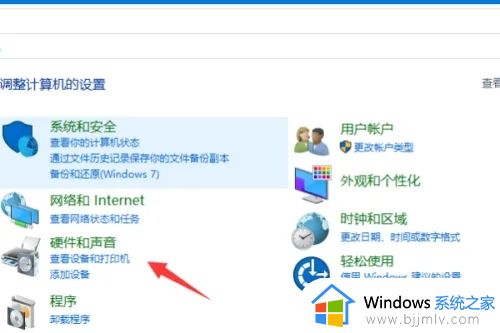
4、进入到打印机列表界面,选中需要扫描的打印机,点击右键选择开始扫描按钮。
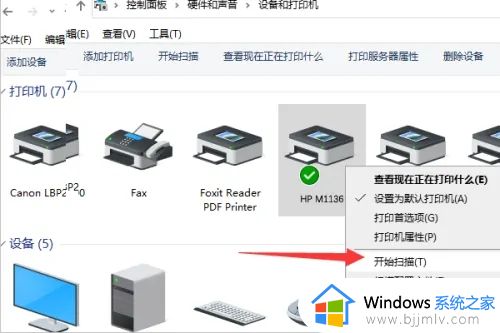
5、在出现的扫描文件对话框中点击扫描按钮。
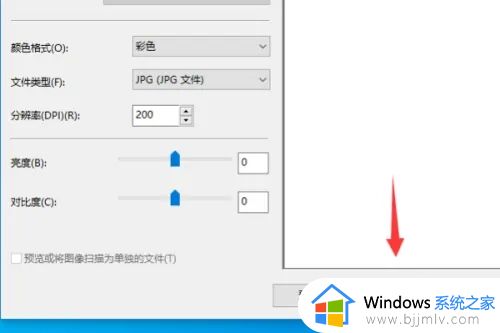
6、此时可以看到正在进行文件的扫描,等待扫描进度完成。
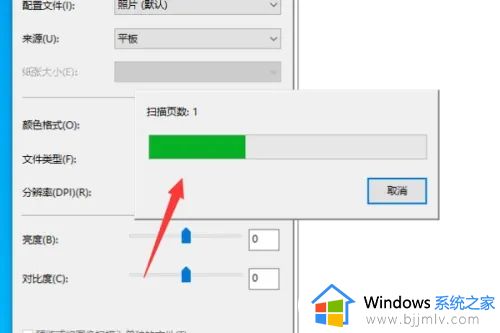
7、当扫描进度完成以后在弹出的导入图片对话框中可以看到扫描出来的图片,点击下一步。
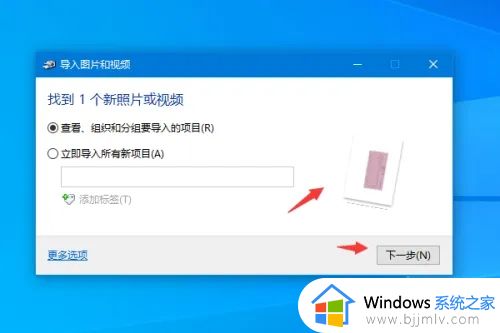
综上所述就是小编教大家的一般打印机扫描到电脑步骤解析了,还有不清楚的用户就可以参考一下小编的步骤进行操作,希望本文能够对大家有所帮助。
打印机扫描到电脑怎么操作 一般打印机扫描到电脑步骤解析相关教程
- 电脑打印机扫描文件怎么扫描 如何使用打印机扫描文件到电脑
- 打印机怎么扫描文件到电脑 在打印机上如何扫描文件到电脑
- 理光打印机怎样扫描文件到电脑 理光打印机扫描文件到电脑的方法
- 打印机怎么扫描成pdf 打印机扫描成pdf格式的方法
- 打印机怎么扫描 打印机扫描功能怎么用
- 惠普打印机怎么扫描成pdf格式 惠普打印机扫描怎么扫描成一个pdf
- 电脑连接打印机怎么扫描图片 电脑如何连接打印机进行扫描图片
- 惠普打印机扫描不可用怎么办 惠普打印机提示扫描不可用如何解决
- 惠普打印机无法扫描怎么回事 惠普打印机不能扫描的解决方法
- 惠普打印机扫描的文件保存在哪儿 惠普打印机扫描的文件如何找到
- 惠普新电脑只有c盘没有d盘怎么办 惠普电脑只有一个C盘,如何分D盘
- 惠普电脑无法启动windows怎么办?惠普电脑无法启动系统如何 处理
- host在哪个文件夹里面 电脑hosts文件夹位置介绍
- word目录怎么生成 word目录自动生成步骤
- 惠普键盘win键怎么解锁 惠普键盘win键锁了按什么解锁
- 火绒驱动版本不匹配重启没用怎么办 火绒驱动版本不匹配重启依旧不匹配如何处理
电脑教程推荐
win10系统推荐