win7设置桌面背景的操作步骤 win7自定义桌面背景如何操作
在win7操作系统中,设置桌面背景是一个简单但非常重要的操作。它可以让小伙伴的电脑更加个性化和有趣,也可以提高小伙伴的工作效率,但是我们许多小伙伴并不清楚win7自定义桌面背景如何操作,那么今天小编就给大家介绍一下win7设置桌面背景的操作步骤,快来一起看看吧。
方法/步骤
第一种方法:如何更改桌面自带的背景主题。
(1)第一步:首先,在桌面单击右键。右侧显示菜单栏,把鼠标移到“个性化”,而快捷键是“R”,快捷键是当右侧显示出菜单栏时,“R”快捷键才会生效的。
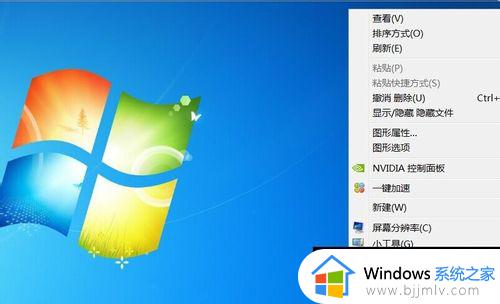
(2)第二步:单击“个性化”,进入个性化设置这个面板,而下面的主题均是win7系统自带的桌面背景主题。
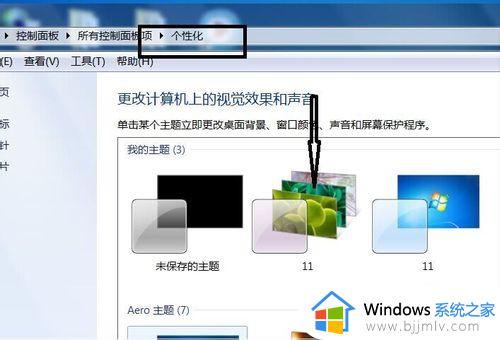
(3)第三步:点击自己选中的主题,单一的桌面背景就更改了。
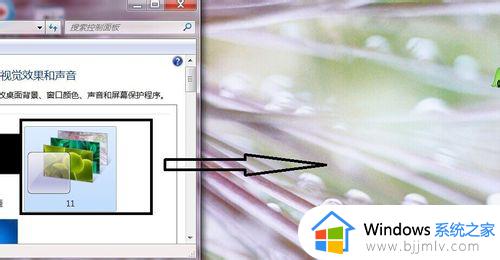
第二种方法:自定义自己喜欢的图片当桌面背景。
第一步:把自己喜欢的图片放在一个文件夹里,更改文件夹名字。而文件夹放到你喜欢的路径,我这里演示就放到D盘。
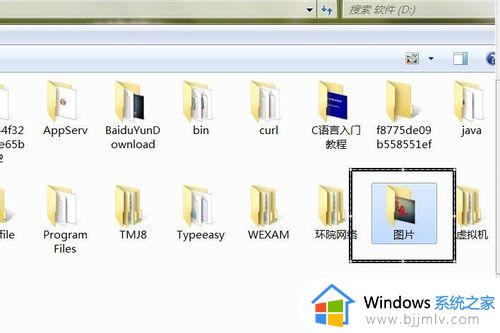
第二步:按上述方法,进入“个性化控制面板”,找到桌面背景,单击进入“桌面背景面板”。
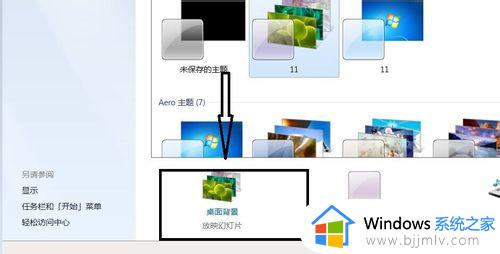
第三步:进入“桌面背景面板”,点击浏览。弹出一个窗口,找到演示(小编演示的在D盘的名字为图片的文件夹里)存放图片的路径,点击确定,最后保存修改,就可以把自己喜欢的图片设置成电脑桌面背景了。
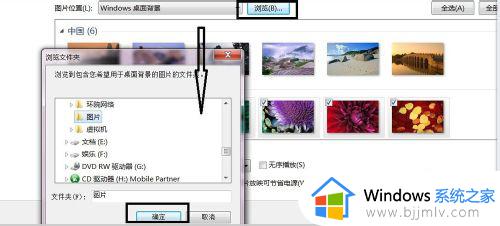
以上全部内容就是小编带给大家的win7设置桌面背景的操作步骤详细内容分享啦,小伙伴们如果你们有需要的话,就快点跟着小编一起来看看吧。
win7设置桌面背景的操作步骤 win7自定义桌面背景如何操作相关教程
- win7桌面设置背景如何操作 win7设置桌面背景步骤
- win7如何设置桌面背景 win7怎么修改桌面背景
- win7更改桌面背景设置方法 win7怎么更改桌面背景
- win7锁屏界面更改背景怎么操作 win7如何修改锁屏背景
- win7背景图片在哪里设置 win7设置桌面背景的方法
- win7系统桌面背景图片在哪 win7电脑桌面图片背景位置介绍
- win7桌面背景设置方法 win7的背景设置在哪
- win7怎么更改桌面背景 win7怎么换自己要的背景图片
- win7怎么更改电脑桌面背景 win7电脑桌面背景图怎么换
- win7桌面背景不见了怎么办 简单解决win7桌面背景消失
- win7系统如何设置开机问候语 win7电脑怎么设置开机问候语
- windows 7怎么升级为windows 11 win7如何升级到windows11系统
- 惠普电脑win10改win7 bios设置方法 hp电脑win10改win7怎么设置bios
- 惠普打印机win7驱动安装教程 win7惠普打印机驱动怎么安装
- 华为手机投屏到电脑win7的方法 华为手机怎么投屏到win7系统电脑上
- win7如何设置每天定时关机 win7设置每天定时关机命令方法
win7系统教程推荐
- 1 windows 7怎么升级为windows 11 win7如何升级到windows11系统
- 2 华为手机投屏到电脑win7的方法 华为手机怎么投屏到win7系统电脑上
- 3 win7如何更改文件类型 win7怎样更改文件类型
- 4 红色警戒win7黑屏怎么解决 win7红警进去黑屏的解决办法
- 5 win7如何查看剪贴板全部记录 win7怎么看剪贴板历史记录
- 6 win7开机蓝屏0x0000005a怎么办 win7蓝屏0x000000a5的解决方法
- 7 win7 msvcr110.dll丢失的解决方法 win7 msvcr110.dll丢失怎样修复
- 8 0x000003e3解决共享打印机win7的步骤 win7打印机共享错误0x000003e如何解决
- 9 win7没网如何安装网卡驱动 win7没有网络怎么安装网卡驱动
- 10 电脑怎么设置自动保存文件win7 win7电脑设置自动保存文档的方法
win7系统推荐
- 1 雨林木风ghost win7 64位优化稳定版下载v2024.07
- 2 惠普笔记本ghost win7 64位最新纯净版下载v2024.07
- 3 深度技术ghost win7 32位稳定精简版下载v2024.07
- 4 深度技术ghost win7 64位装机纯净版下载v2024.07
- 5 电脑公司ghost win7 64位中文专业版下载v2024.07
- 6 大地系统ghost win7 32位全新快速安装版下载v2024.07
- 7 电脑公司ghost win7 64位全新旗舰版下载v2024.07
- 8 雨林木风ghost win7 64位官网专业版下载v2024.06
- 9 深度技术ghost win7 32位万能纯净版下载v2024.06
- 10 联想笔记本ghost win7 32位永久免激活版下载v2024.06