怎么连接路由器和设置路由器密码 如何连接路由器并设置密码教程
更新时间:2024-06-04 16:07:12作者:runxin
每当用户在给连接宽带网络的时候,也会顺便进行路由器设备的连接,保存区域内能够实现无线网络的覆盖,不过有些用户在电脑设置完宽带网络后,却不懂得路由器的连接和设置,对此怎么连接路由器和设置路由器密码呢?下面小编就来教大家如何连接路由器并设置密码教程相关内容。
具体方法如下:
1、进入到你的路由器的管理地址界面,在第一个输入框里面设置你的管理员密码。
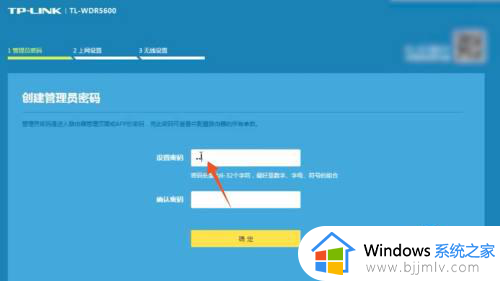
2、设置完成后选中第二个输入框,在里面再次输入你的管理员密码进行确认。
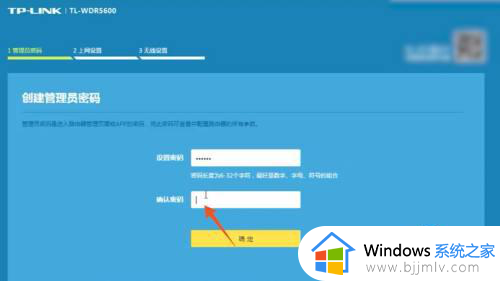
3、点击确定按钮,在第二个界面里面先输入你的宽带帐号。
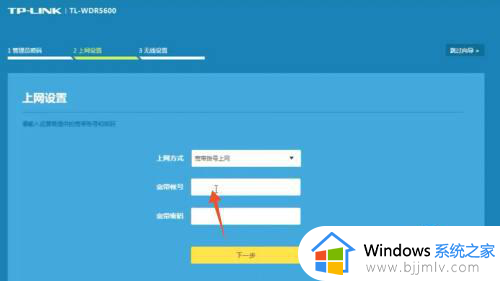
4、再在下一个输入框里面输入你的宽带密码,点击下一步进入到下一个界面。
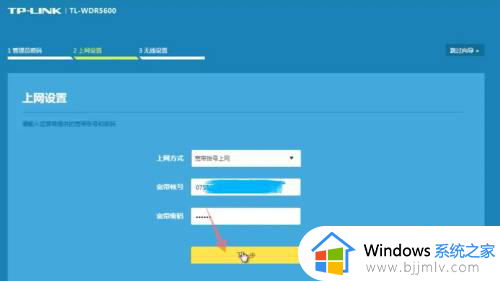
5、在第三个无线设置的界面,选中第一个信息输入框。
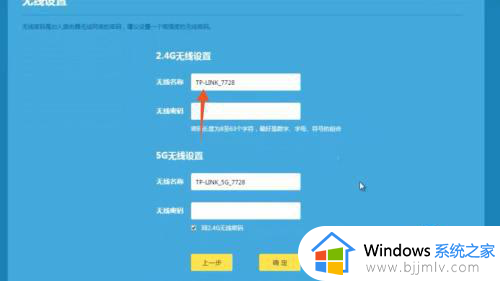
6、在这个输入框里面输入你想要的wifi名称,再选中第二个信息输入框。
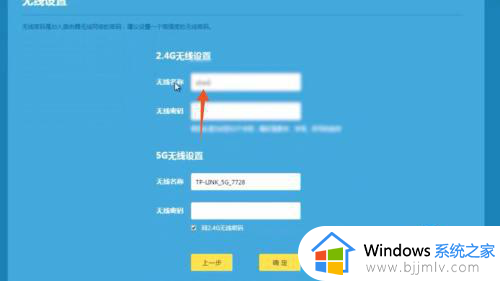
7、在这里输入你的wifi密码,输入完成后点击确定按钮,这样你的路由器wifi密码就设置完成了。
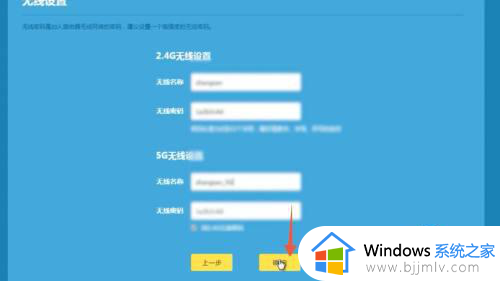
以上就给大家讲解如何连接路由器并设置密码教程相关内容了,有遇到过相同问题的用户就可以根据小编的步骤进行操作了,希望能够对大家有所帮助。
怎么连接路由器和设置路由器密码 如何连接路由器并设置密码教程相关教程
- 路由器设置密码怎么设置 无线路由器设置密码方法
- 路由器怎样修改密码 路由器更改密码如何操作
- 如何路由器连接另一个路由器 路由器连接另一个路由器怎么弄
- 路由器密码忘记了怎么重新设置 路由器密码忘记了连接不上解决方法
- 路由器怎样重新设置wifi密码 修改路由器wifi密码的方法
- 路由器忘记密码了怎么办 路由器不知道密码怎么办
- 接路由器的网线怎么接 网线和路由器怎么连接
- 怎么改路由器wifi密码修改 如何更改路由器wifi密码修改
- 腾达无线路由器如何设置密码 腾达路由器设置密码怎么设置
- 路由器的密码怎么更改 路由器怎样更改密码
- 惠普新电脑只有c盘没有d盘怎么办 惠普电脑只有一个C盘,如何分D盘
- 惠普电脑无法启动windows怎么办?惠普电脑无法启动系统如何 处理
- host在哪个文件夹里面 电脑hosts文件夹位置介绍
- word目录怎么生成 word目录自动生成步骤
- 惠普键盘win键怎么解锁 惠普键盘win键锁了按什么解锁
- 火绒驱动版本不匹配重启没用怎么办 火绒驱动版本不匹配重启依旧不匹配如何处理
电脑教程推荐
win10系统推荐