win7家长控制设置教程 win7电脑怎么设置家长模式
更新时间:2023-06-26 16:11:45作者:runxin
对于家里有小孩的用户来说,为了防止孩子长时间使用win7电脑而导致视力下降,因此微软也在系统中添加了家长控制功能,用户可以通过设置家长模式来限制电脑的使用时间,可是win7电脑怎么设置家长模式呢?其实方法很简单,下面小编就来教大家win7家长控制设置教程。
具体方法:
1.点击“开始菜单”→选择“控制面板”。
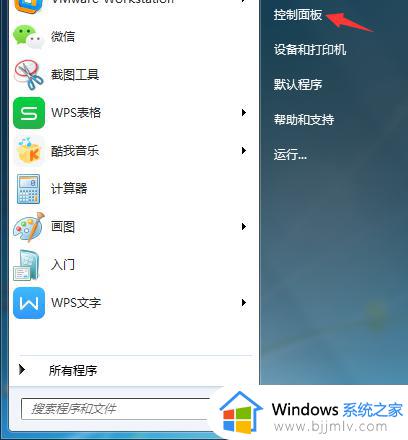
2.打开“控制面板”点击“类别”选择大图标。
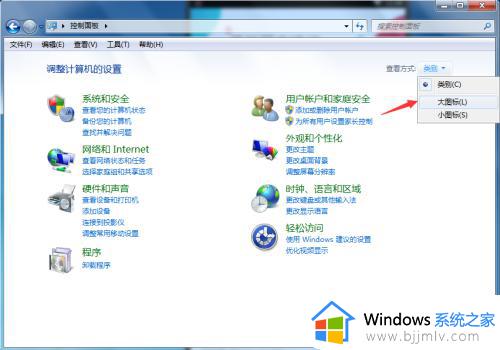
3.点击“ 用户帐号”。
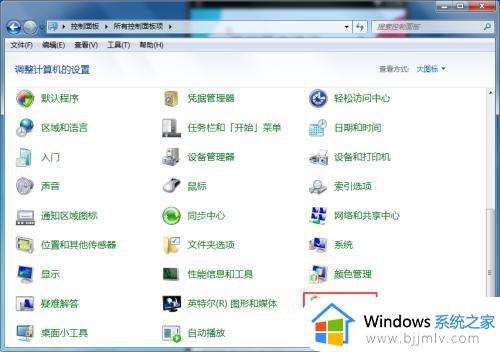
4.点击“管理其他帐号”。
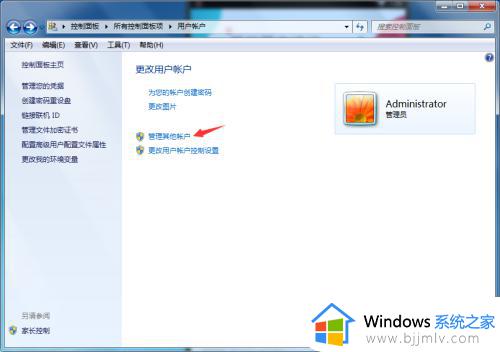
5.选择给孩子创建帐号。
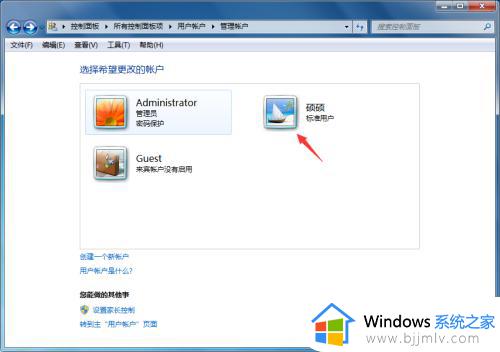
6.点击“设置家长控制”。
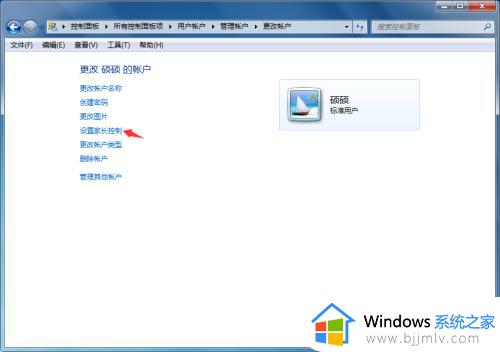
7.选择给孩子创建帐号。
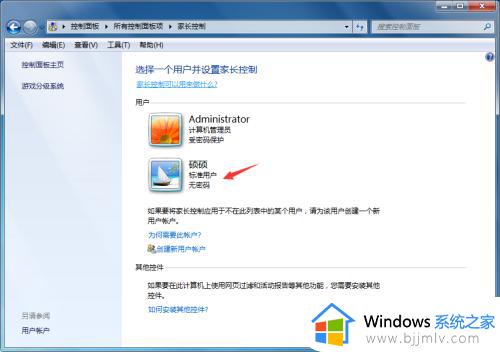
8.选中“启用,应用当前设置”。
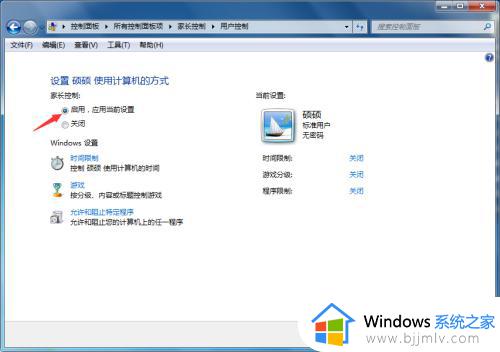
9.时间限制:
您可以设置时间限制,对允许儿童登录到计算机的时间进行控制。时间限制可以禁止儿童在指定的时段登录计算机。可以为一周中的每一天设置不同的登录时段。如果在分配的时间结束后其仍处于登录状态,则将自动注销。
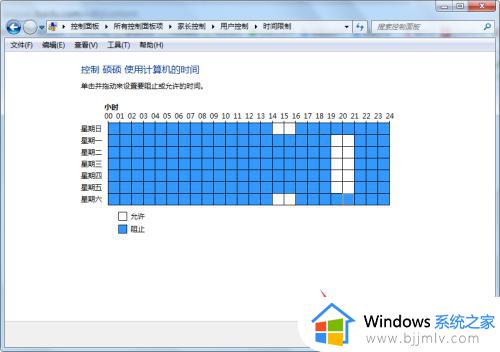
10.游戏:
您可以控制对游戏的访问、选择年龄分级级别、选择要阻止的内容类型、确定是允许还是阻止未分级游戏或特定游戏。
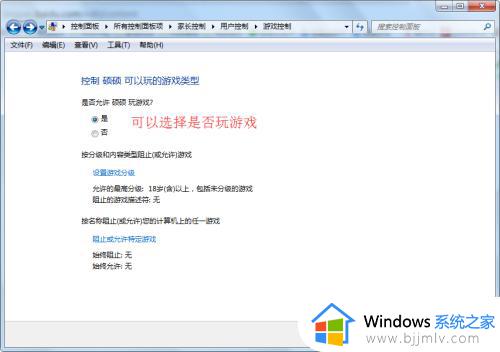
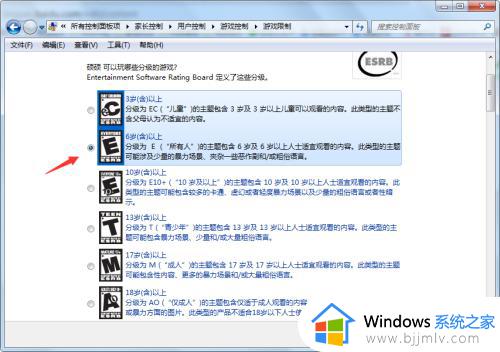
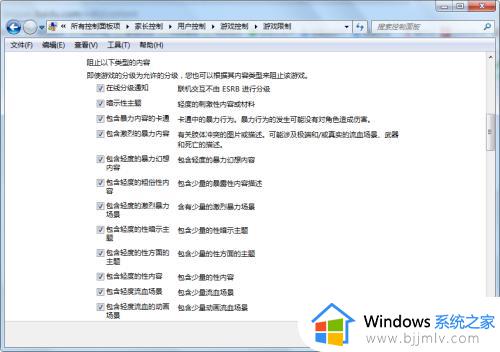
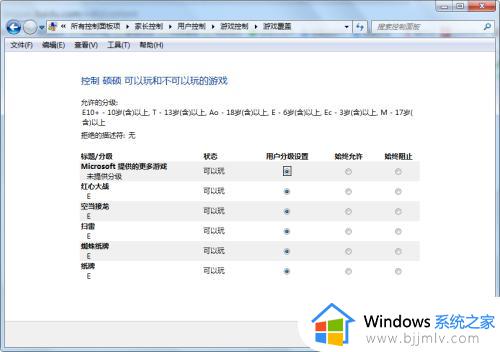
11.允许或阻止特定程序:
您可以禁止儿童运行您不希望其运行的程序。
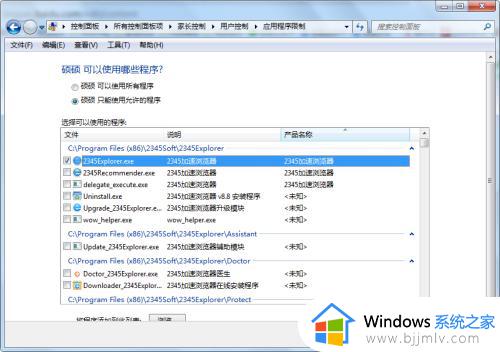
上述就是小编给大家分享的关于win7家长控制设置教程了,还有不清楚的用户就可以参考一下小编的步骤进行操作,希望本文能够对大家有所帮助。
win7家长控制设置教程 win7电脑怎么设置家长模式相关教程
- win7强制解除家长控制设置方法 win7怎么解除电脑家长控制
- windows7家长控制的功能怎么设置 windows7如何设置家长控制
- win7家长控制怎么关闭 win7解除家长控制功能方法
- win7没有家长控制却被限制怎么办 win7没有家长控制却被限制如何解决
- win7电脑护眼模式怎么设置 win7电脑设置护眼模式教程
- win7设置护眼模式怎么设置 win7设置护眼模式教程
- win7电脑远程控制怎么弄 win7电脑如何设置远程控制
- win7屏保时间长一点怎么设置 win7设置屏保时间长怎么操作
- win7屏保时间长一点怎么设置 win7如何设置屏保时间延长一点
- win7显示时间长短怎么设置 win7如何设置显示时间长短
- win7系统如何设置开机问候语 win7电脑怎么设置开机问候语
- windows 7怎么升级为windows 11 win7如何升级到windows11系统
- 惠普电脑win10改win7 bios设置方法 hp电脑win10改win7怎么设置bios
- 惠普打印机win7驱动安装教程 win7惠普打印机驱动怎么安装
- 华为手机投屏到电脑win7的方法 华为手机怎么投屏到win7系统电脑上
- win7如何设置每天定时关机 win7设置每天定时关机命令方法
热门推荐
win7系统教程推荐
- 1 windows 7怎么升级为windows 11 win7如何升级到windows11系统
- 2 华为手机投屏到电脑win7的方法 华为手机怎么投屏到win7系统电脑上
- 3 win7如何更改文件类型 win7怎样更改文件类型
- 4 红色警戒win7黑屏怎么解决 win7红警进去黑屏的解决办法
- 5 win7如何查看剪贴板全部记录 win7怎么看剪贴板历史记录
- 6 win7开机蓝屏0x0000005a怎么办 win7蓝屏0x000000a5的解决方法
- 7 win7 msvcr110.dll丢失的解决方法 win7 msvcr110.dll丢失怎样修复
- 8 0x000003e3解决共享打印机win7的步骤 win7打印机共享错误0x000003e如何解决
- 9 win7没网如何安装网卡驱动 win7没有网络怎么安装网卡驱动
- 10 电脑怎么设置自动保存文件win7 win7电脑设置自动保存文档的方法
win7系统推荐
- 1 雨林木风ghost win7 64位优化稳定版下载v2024.07
- 2 惠普笔记本ghost win7 64位最新纯净版下载v2024.07
- 3 深度技术ghost win7 32位稳定精简版下载v2024.07
- 4 深度技术ghost win7 64位装机纯净版下载v2024.07
- 5 电脑公司ghost win7 64位中文专业版下载v2024.07
- 6 大地系统ghost win7 32位全新快速安装版下载v2024.07
- 7 电脑公司ghost win7 64位全新旗舰版下载v2024.07
- 8 雨林木风ghost win7 64位官网专业版下载v2024.06
- 9 深度技术ghost win7 32位万能纯净版下载v2024.06
- 10 联想笔记本ghost win7 32位永久免激活版下载v2024.06