word每行都有小箭头怎么取消 word每行都有小箭头如何去掉
更新时间:2024-06-23 16:10:00作者:qiaoyun
有很多人在编辑word文档的时候,发现这样一个问题,就是每行都有小箭头,很多人看着不大舒服,就想要将其取消,其实方法不会难,那么word每行都有小箭头怎么取消呢?想知道的用户们可以跟随着笔者的步伐一起来学习一下word每行都有小箭头的详细去掉方法吧。
方法如下:
1、打开一个含有手动换行符的Word文档,选择工具栏【开始】,在下拉菜单中选择【查找替换】,弹出对话框。
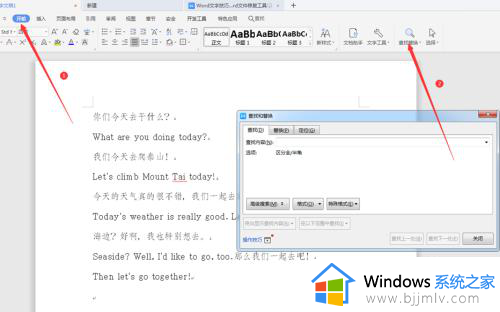
2、选择对话框中【特殊格式】:手动换行符,在替换为的选框中选择:段落标记。点击全部替换。
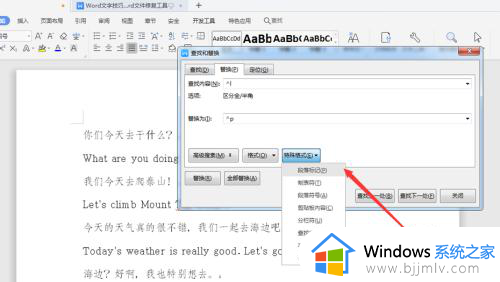
3、文档中所有的手动换行符全部换成段落标记符。
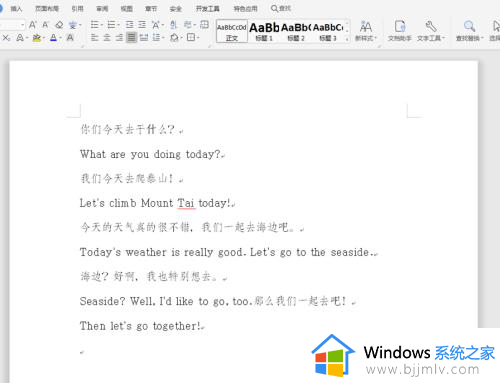
4、选择左上角的【文件】,在下拉菜单中选择【选项】。
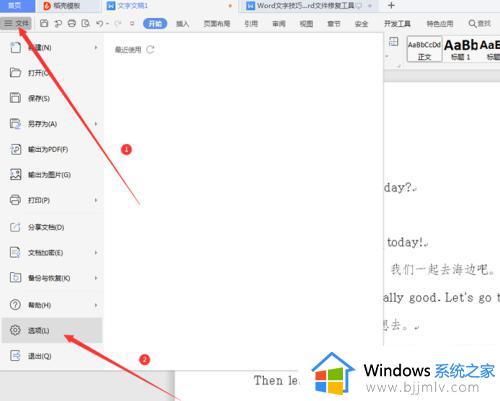
5、在弹出的选项对话框中,去掉“段落标记”处的“对号”。
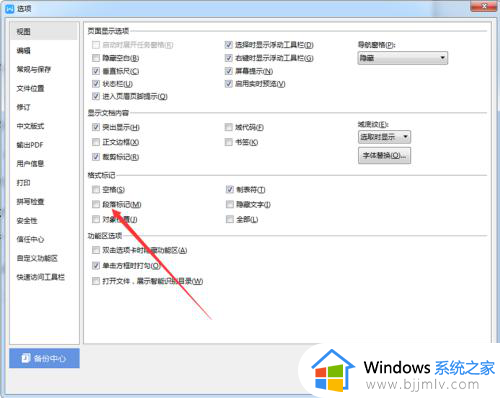
6、点击确定,发现整个文档包括手动换行符和段落标记在内的所有箭头全部去掉。
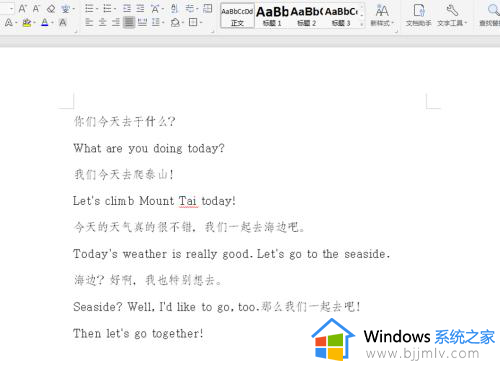
以上给大家介绍的就是word每行都有小箭头如何去掉的详细内容,有需要的话可以参考上述方法步骤来进行操作,希望帮助到大家。
word每行都有小箭头怎么取消 word每行都有小箭头如何去掉相关教程
- 快捷图标小箭头怎么去掉 桌面快捷图标箭头怎么取消
- 快捷图标小箭头怎么去掉 去掉快捷键小箭头如何操作
- 电脑桌面图标有个箭头怎么去掉 如何取消桌面图标的小箭头
- excel打印每页都有标题和表头如何取消 excel去掉打印时每页的表头和标题的方法
- 电脑怎么去除图标箭头 如何去掉电脑图标上的小箭头
- 如何取消桌面快捷方式小箭头 桌面快捷方式图标的箭头怎么去掉
- 电脑桌面快捷方式小箭头怎么去掉 如何将桌面快捷方式的小箭头去掉
- 电脑上图标有个箭头怎么取消 电脑图标出现了箭头怎样去掉
- 桌面图标左下角箭头怎么去掉 如何去掉桌面图标的箭头
- 快捷方式箭头怎么去掉 快捷方式箭头去掉教程
- 惠普新电脑只有c盘没有d盘怎么办 惠普电脑只有一个C盘,如何分D盘
- 惠普电脑无法启动windows怎么办?惠普电脑无法启动系统如何 处理
- host在哪个文件夹里面 电脑hosts文件夹位置介绍
- word目录怎么生成 word目录自动生成步骤
- 惠普键盘win键怎么解锁 惠普键盘win键锁了按什么解锁
- 火绒驱动版本不匹配重启没用怎么办 火绒驱动版本不匹配重启依旧不匹配如何处理
电脑教程推荐
win10系统推荐