d盘的文件夹怎么都显示在桌面 d盘文件夹在桌面显示怎么取消
更新时间:2022-11-14 16:19:24作者:haoxt
我们在电脑桌面上的文件默认是存储在C盘的desktop目录中,最近有用户遇到一个奇怪的问题,在d盘创建的文件夹会显示在桌面,那么d盘的文件夹怎么都显示在桌面呢?出现这个问题可能是我们把桌面目录设置到D盘了,只需修改存储位置就可以了。下面小编就教大家d盘文件夹在桌面显示怎么取消的方法。
方法一:
1、打开此电脑,右键桌面。选择属性,点击位置选项卡,看看定位的位置是否是:C:\Users\用户名\Desktop,如果显示的是D盘的位置,就需要修改。
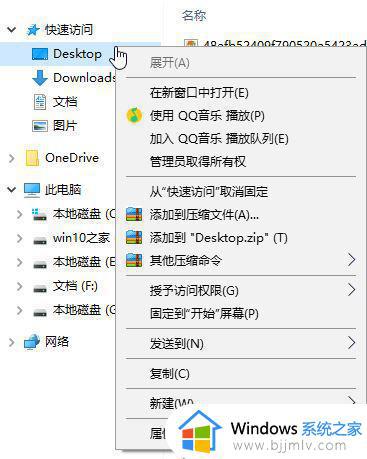
2、在桌面属性界面切换到【位置】选卡,然后点击【还原默认值】 点击确定保存设置,如果还是不行按下面方法进行操作。
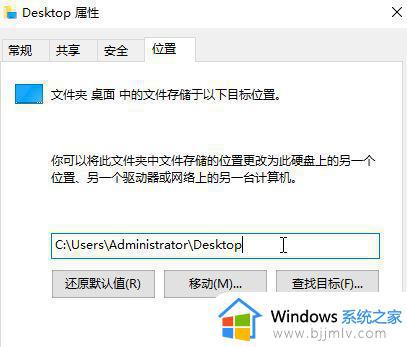
方法二:
1、按Win+R组合键打开运行对话框,输入regedit,回车打开注册表编辑器。
2、在注册表左侧依次展开:计算机\HKEY_CURRENT_USER\Software\Microsoft\Windows\CurrentVersion\Explorer\Shell Folders
3、在右侧双击打开Desktop,将其数值数据修改为:C:\Users\Administrator\Desktop 点击确定保存设置即可!
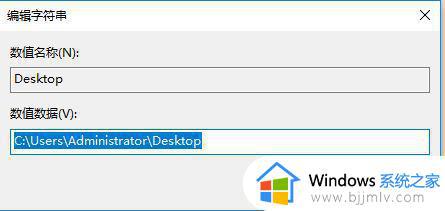
4、通过上述操作注销或重启一次系统即可完成修复!
以上就是d盘文件夹在桌面显示怎么取消的操作方法,如果你遇到这个问题,就可以按照上面的方法来解决。
d盘的文件夹怎么都显示在桌面 d盘文件夹在桌面显示怎么取消相关教程
- 电脑d盘的文件怎么弄在桌面 如何把D盘的文件放到桌面上
- 桌面文件在c盘哪个文件夹 桌面在c盘什么位置
- 桌面隐藏文件夹怎么显示出来 如何恢复桌面隐藏文件夹
- 放在桌面的文件在c盘哪个文件夹 放到电脑桌面的文件在哪个盘
- mac桌面文件隐藏了怎么恢复 mac如何显示桌面隐藏文件夹
- 电脑桌面的文件在c盘哪个文件夹 桌面在C盘中的文件路径是什么
- 如何把电脑桌面的文件存到d盘里 怎么把电脑桌面的文件保存到d盘
- 桌面的文件在c盘哪个位置 桌面的文件在c盘什么位置
- 怎么设置桌面文件默认到d盘 电脑如何让桌面文件默认d盘
- c盘桌面移动到d盘后桌面出现许多文件的恢复方法
- 惠普新电脑只有c盘没有d盘怎么办 惠普电脑只有一个C盘,如何分D盘
- 惠普电脑无法启动windows怎么办?惠普电脑无法启动系统如何 处理
- host在哪个文件夹里面 电脑hosts文件夹位置介绍
- word目录怎么生成 word目录自动生成步骤
- 惠普键盘win键怎么解锁 惠普键盘win键锁了按什么解锁
- 火绒驱动版本不匹配重启没用怎么办 火绒驱动版本不匹配重启依旧不匹配如何处理
热门推荐
电脑教程推荐
win10系统推荐