window图片查看器无法显示图片怎么办 window照片查看器不能显示图片解决方案
更新时间:2024-05-28 16:12:15作者:runxin
很多用户在使用window电脑的时候,也总是用到自带的照片查看器工具来浏览不同格式的图片,因此有些用户也会遇到window电脑在通过照片查看器浏览图片时,出现不能显示图片的问题,对此window图片查看器无法显示图片怎么办呢?下面就是有关window照片查看器不能显示图片解决方案。
具体方法如下:
方法一:
1、进入电脑,然后鼠标右键点击此电脑。
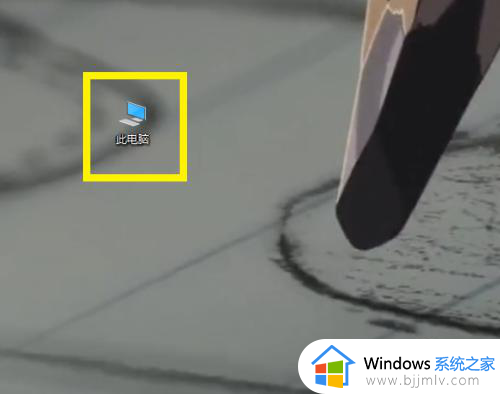
2、如图,此时在弹出的页面中,我们点击进入属性。
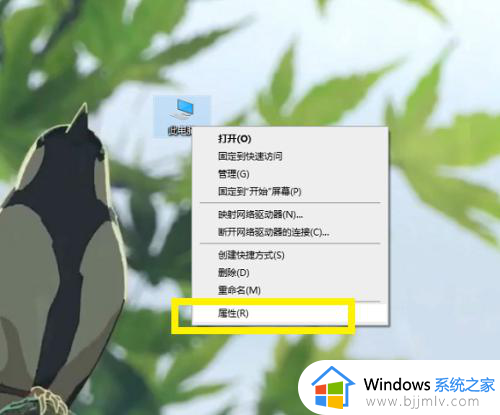
3、如图,此时我们需要进入高级系统设置。
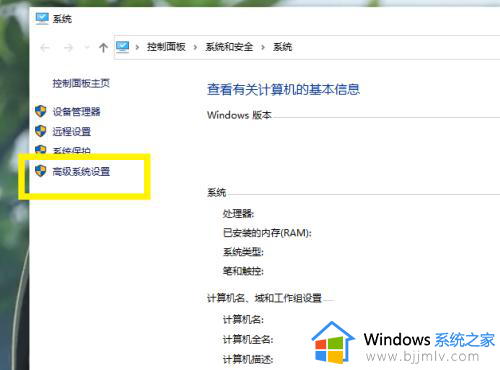
4、如图,此时我们点击进入系统变量。
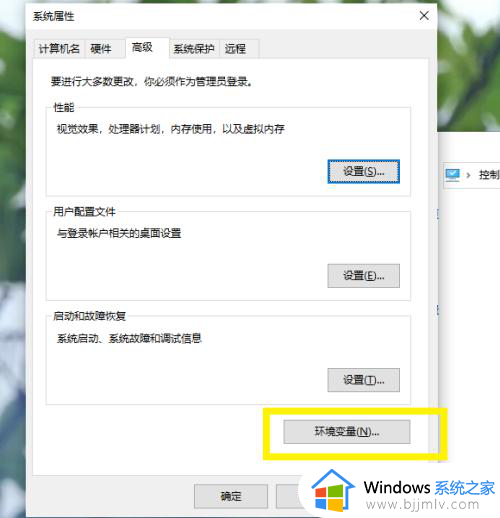
5、如图,这时我们点击选中TMP,然后点击编辑。
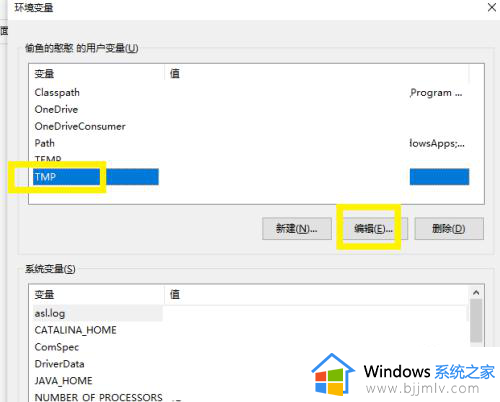
6、如图,这时我们在弹出的页面中,点击进入浏览目录。
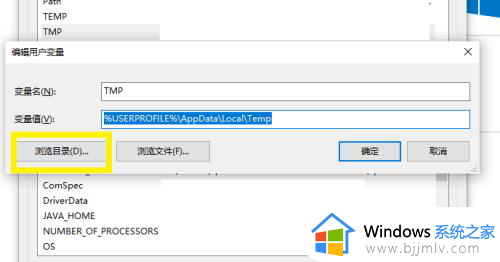
7、如图,此时我们选中剩余空间大的磁盘,然后点击确定即可。
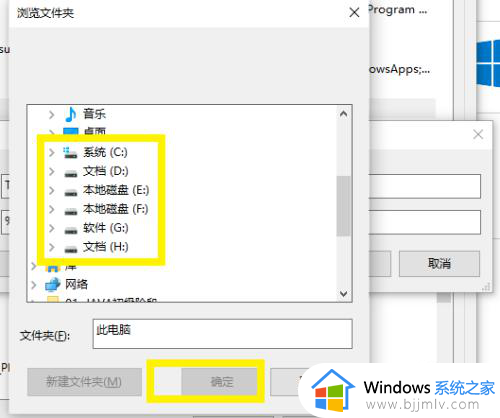
方法二:
1、进入电脑,然后鼠标右键点击需要打开图片。
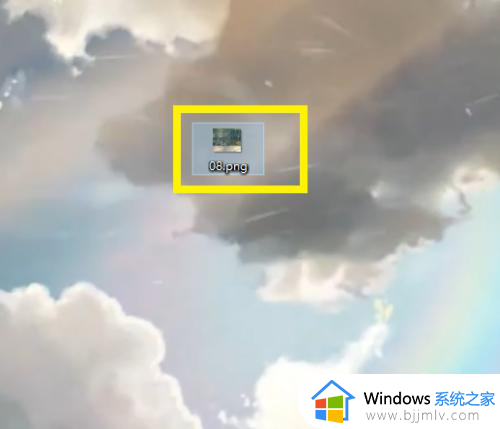
2、如图,此时在弹出的页面中,点击选中打开方式。
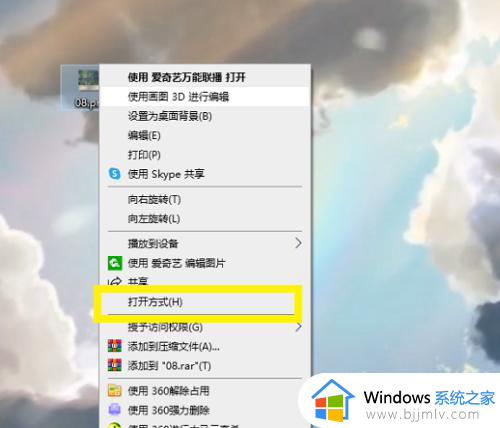
3、如图,此时我们需要点击爱奇艺万能播放。如果有其他图片打开方式也可以使用。
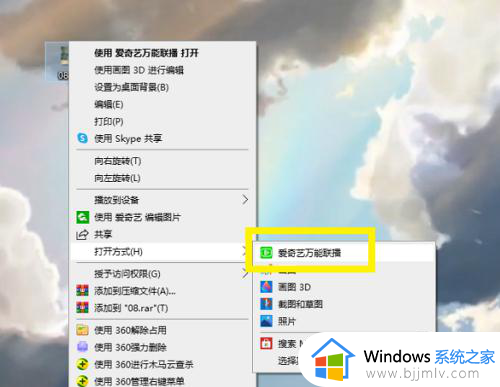
4、点击之后,我们就可以看到该图片已经成功被打开了。
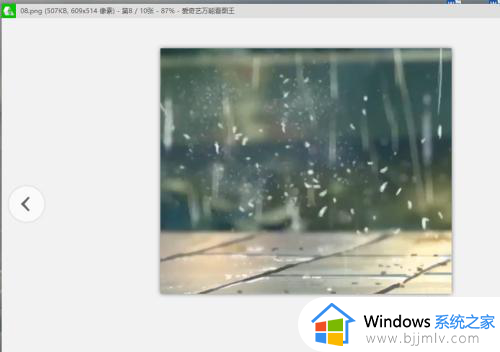
以上就是小编告诉大家的window照片查看器不能显示图片解决方案了,有遇到这种情况的用户可以按照小编的方法来进行解决,希望本文能够对大家有所帮助。
window图片查看器无法显示图片怎么办 window照片查看器不能显示图片解决方案相关教程
- windows照片查看器无法显示此图片怎么回事 怎样解决windows照片查看器无法显示此图片
- windows图片查看器位置在哪里 window图片查看器路径在哪
- windows图片查看器无法打印图片如何解决 windows电脑图片查看器打印不了图片怎么办
- window图片查看器不见了怎么办 windows图片查看器没有了处理方法
- windows图片查看器是黑的怎么办 windows图片查看器黑的无法显示如何处理
- 怎样安装windows图片查看器 windows图片查看器重新安装图解
- windows图片查看器怎么设置 windows电脑如何设置照片查看器
- windows图片查看器在哪里 windows图片查看器位置介绍
- windows无法查看照片怎么办 windows查看不了照片如何解决
- windows图片查看软件怎么打开 windows图片查看器在哪里
- 惠普新电脑只有c盘没有d盘怎么办 惠普电脑只有一个C盘,如何分D盘
- 惠普电脑无法启动windows怎么办?惠普电脑无法启动系统如何 处理
- host在哪个文件夹里面 电脑hosts文件夹位置介绍
- word目录怎么生成 word目录自动生成步骤
- 惠普键盘win键怎么解锁 惠普键盘win键锁了按什么解锁
- 火绒驱动版本不匹配重启没用怎么办 火绒驱动版本不匹配重启依旧不匹配如何处理
电脑教程推荐
win10系统推荐