win10刻录iso文件到u盘步骤 win10怎样刻录iso文件到u盘
更新时间:2024-07-14 16:11:00作者:runxin
现阶段,大部分用户都会选择组装电脑来使用,因此就需要用到u盘工具来实现微软系统的安装,可是有些用户在设置u盘启动盘后,却不懂得网上下载的win10系统 iso文件刻录到u盘的操作,对此win10怎样刻录iso文件到u盘呢?今天小编就给大家介绍win10刻录iso文件到u盘步骤。
具体方法如下:
1、本例使用的小工具为UltraISO,需要"使用管理员身份运行"。
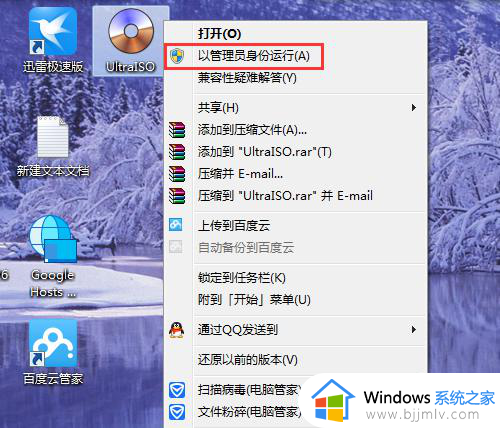
2、运行小工具点击打开按钮,或者从菜单上选择打开文件。
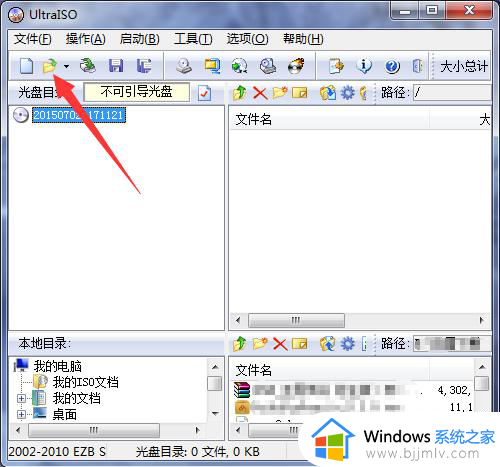
3、然后浏览电脑上已下载的win10系统ISO镜像文件,点击确定选择。
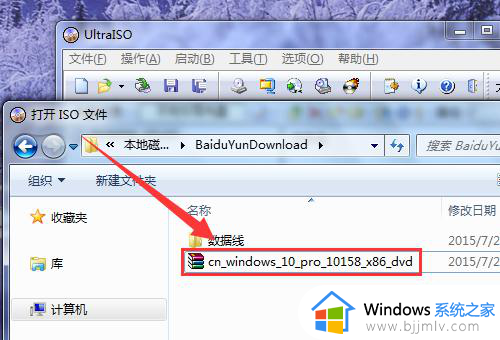
4、ISO文件有点大,读取过程有点慢请耐心等待,读取完成点击菜单写入,写入硬盘映像,打开文件写入工具。
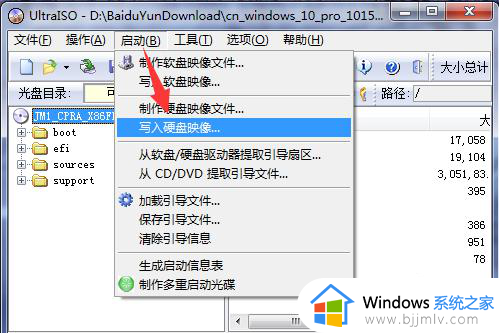
5、如果U盘上有数据,写入时会全部抹掉请注意备份,一般启动模式不需要更改直接点击【写入】。
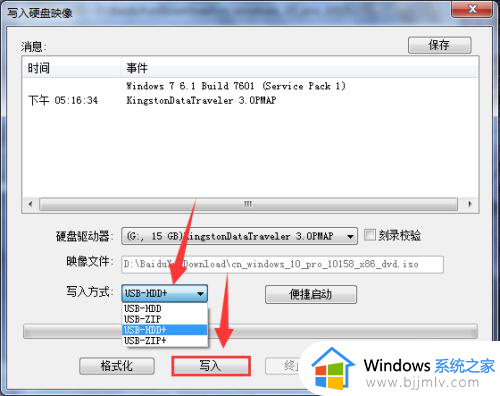
6、文件写入前再一次提醒写入会抹除所有数据,点击【是】确认写入操作。
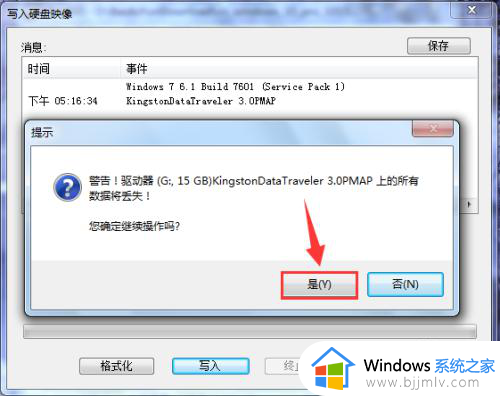
7、只要你的U盘是正常工作状态,写入2G数据也用不着10分钟时间,写入完成后设置为U盘优先启动就可以安装系统了。
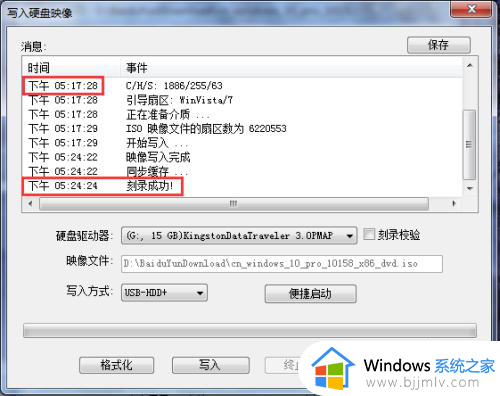
以上就是小编告诉大家的win10刻录iso文件到u盘步骤了,还有不清楚的用户就可以参考一下小编的步骤进行操作,希望本文能够对大家有所帮助。
win10刻录iso文件到u盘步骤 win10怎样刻录iso文件到u盘相关教程
- win10 iso写入u盘详细步骤 怎么把win10镜像文件写入u盘
- win10刻录光盘不出现刻录到光盘怎么办 win10刻录光盘刻录不进去修复方法
- win10系统iso镜像文件下载到u盘教程 怎么将win10系统镜像文件下载到u盘
- win10刻录光盘操作方法 win10刻录到光盘在哪
- win10光盘刻录怎么刻 win10如何使用光盘刻录
- 如何下载win10镜像文件到u盘 win10镜像文件怎么下载u盘
- win10复制文件到u盘显示文件过大怎么办 window10复制文件到u盘说文件过大如何解决
- win10镜像文件复制到u盘教程 win10镜像文件怎么安装到u盘上
- win10文件太大不能拷贝到u盘怎么办 window10文件太大无法传到u盘如何解决
- 怎么把win10镜像文件写入u盘 如何把win10镜像文件放到u盘里
- win10如何看是否激活成功?怎么看win10是否激活状态
- win10怎么调语言设置 win10语言设置教程
- win10如何开启数据执行保护模式 win10怎么打开数据执行保护功能
- windows10怎么改文件属性 win10如何修改文件属性
- win10网络适配器驱动未检测到怎么办 win10未检测网络适配器的驱动程序处理方法
- win10的快速启动关闭设置方法 win10系统的快速启动怎么关闭
win10系统教程推荐
- 1 windows10怎么改名字 如何更改Windows10用户名
- 2 win10如何扩大c盘容量 win10怎么扩大c盘空间
- 3 windows10怎么改壁纸 更改win10桌面背景的步骤
- 4 win10显示扬声器未接入设备怎么办 win10电脑显示扬声器未接入处理方法
- 5 win10新建文件夹不见了怎么办 win10系统新建文件夹没有处理方法
- 6 windows10怎么不让电脑锁屏 win10系统如何彻底关掉自动锁屏
- 7 win10无线投屏搜索不到电视怎么办 win10无线投屏搜索不到电视如何处理
- 8 win10怎么备份磁盘的所有东西?win10如何备份磁盘文件数据
- 9 win10怎么把麦克风声音调大 win10如何把麦克风音量调大
- 10 win10看硬盘信息怎么查询 win10在哪里看硬盘信息
win10系统推荐