centos7安装详细图解 centos7如何安装
centos7是款企业级的linux发行服务器操作系统,很多人都会安装使用,不过有部分用户想要安装使用,却还不知道centos7如何安装吧,可以从网上下载然后进行安装使用,如果你也想操作的话,可以跟着笔者一起来学习一下centos7安装详细图解,希望帮助到大家。
具体步骤如下:
先到网上下载CentOS 7.3。
一、安装CentOS 7.3
1、在成功引导系统后,会出现下面的界面
界面说明:
Install CentOS 7 #安装CentOS 7
Test this media & install CentOS 7 #测试安装文件并安装CentOS 7
Troubleshooting #修复故障
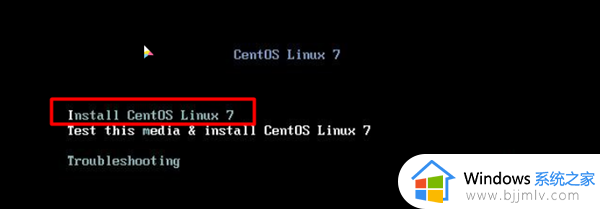
2、选择“Install CentOS Linux7”,安装centos7,确认后进入下面的语言选择界面,正式生产服务器建议安装英文版;
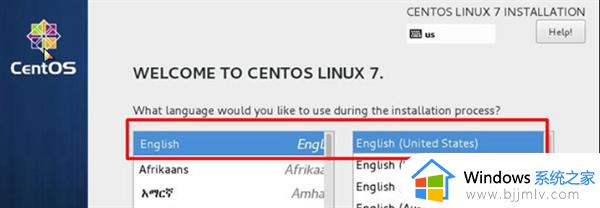
3、按下continue继续;
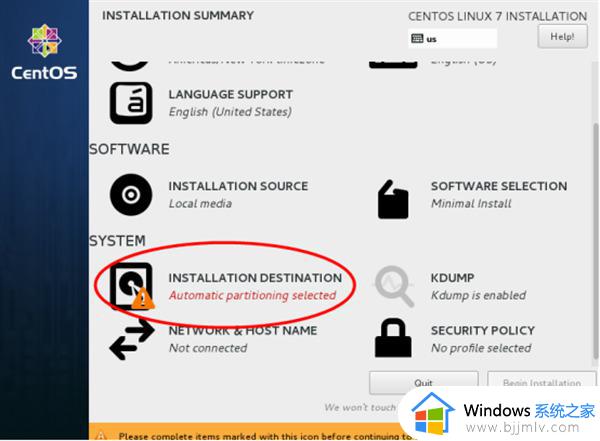
4、依次点击“选择”-“系统system”-“安装位置INSTALLTION DESTINATION”,进入磁盘分区界面;
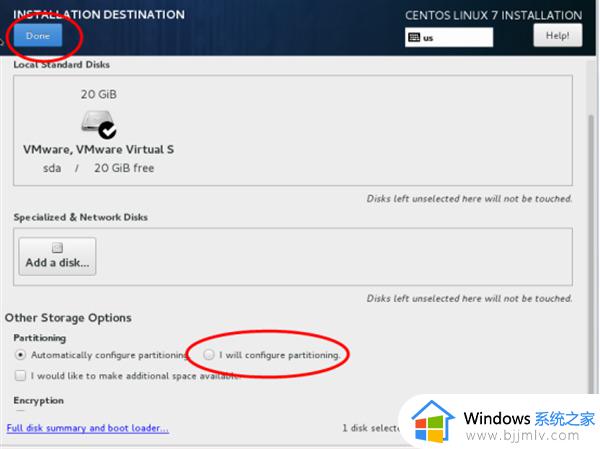
5、然后依次点击“选择”-“其它存储选项Other Storage Options”-“分区partitioning”-“我要配置分区I will configure partitioning”,然后点击左上角的“完成done”,进入以下的界面;
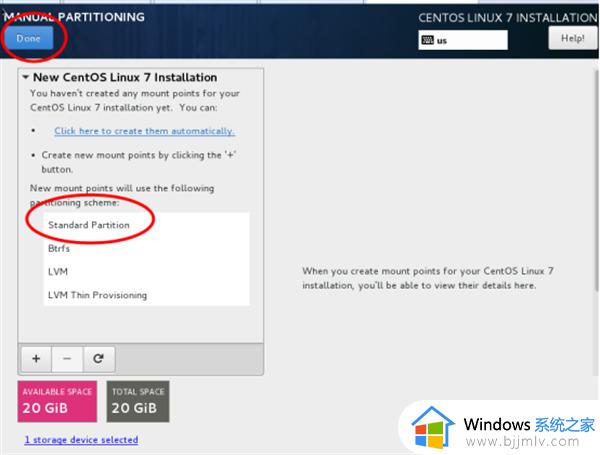
6、在新挂载点使用以下的分区方案:标准Standard Partition
完成Done
分区前先规划好,swap #交换分区,一般设置为内存的2倍,/ #剩余所有空间
备注:生产服务器建议单独再划分一个/data分区存放数据
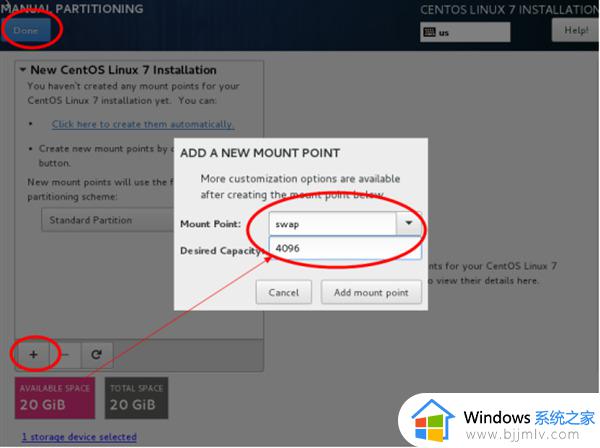
7、点左下角的“+”号,挂载点:swap,期望容量:4096,添加挂载点,如下图所示,继续点左下角的“+”号,挂载点:“ / ”期望容量:留空 #默认为剩余所有空间,添加挂载点,如下图所示;
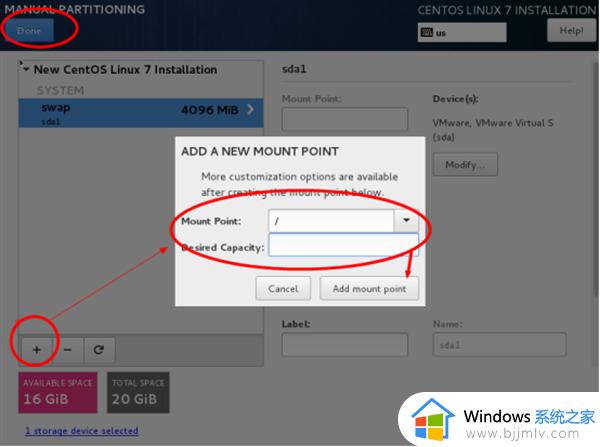
8、点左上角的“完成Done”,进入下面的界面;
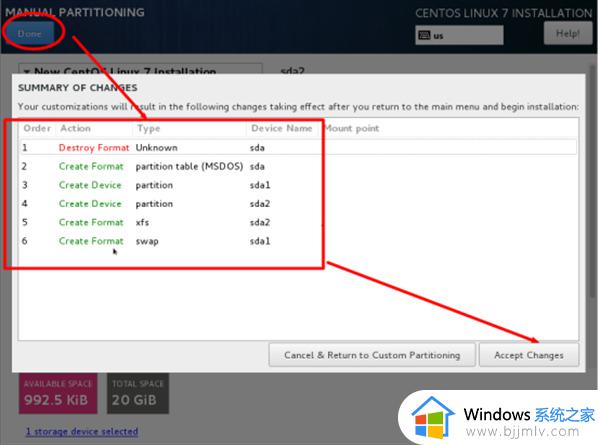
9、接受更改Accept Changes,进入下面的界面;
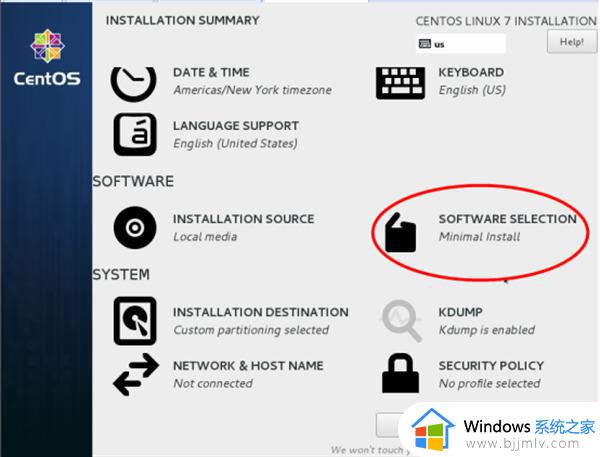
10、软件SOFTWARE”-“软件选择SOFTWARE SELECTION”,我们使用的是Minimal版本,默认是最小化安装;
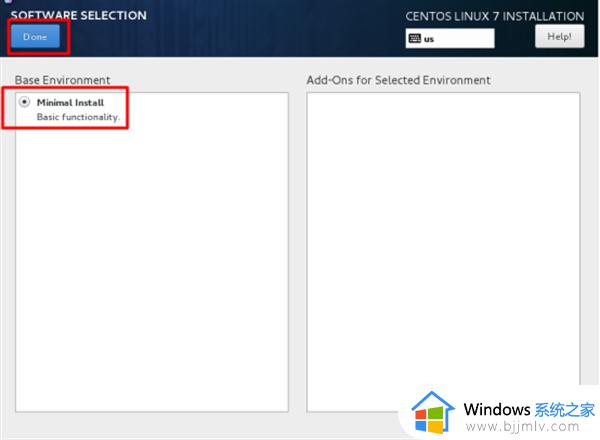
11、设置完成后,点Done;
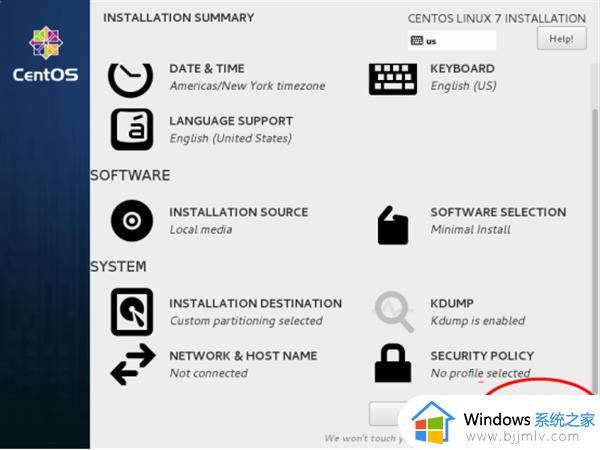
12、开始安装Begin Installation, 进入下面的界面;
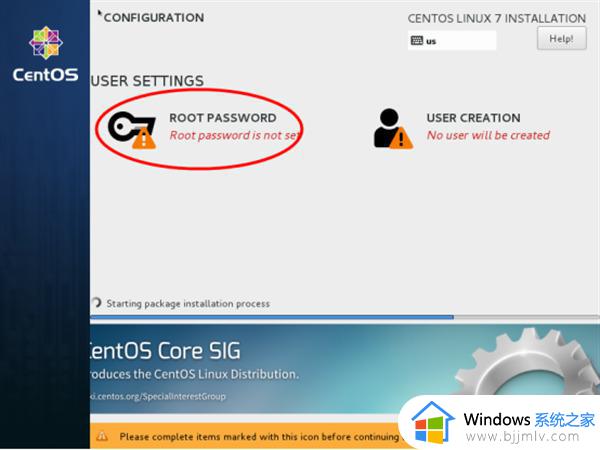
13、选择-用户设置USER SETTINGS-ROOT密码,进入下面的界面;
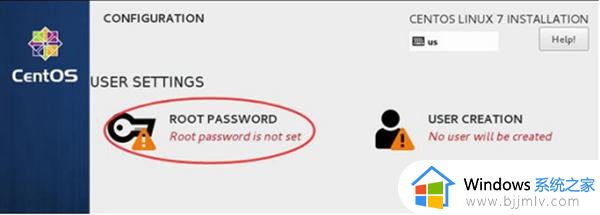
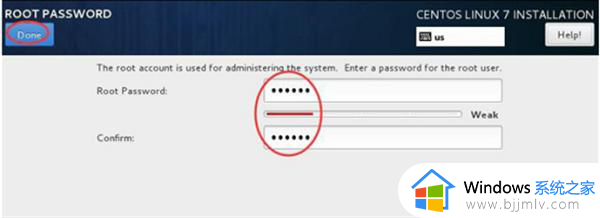
14、设置Root密码, 如果密码长度少于5位,会提示要按“完成”两次来确认,安装继续。安装完成之后,会进入下面的界面;
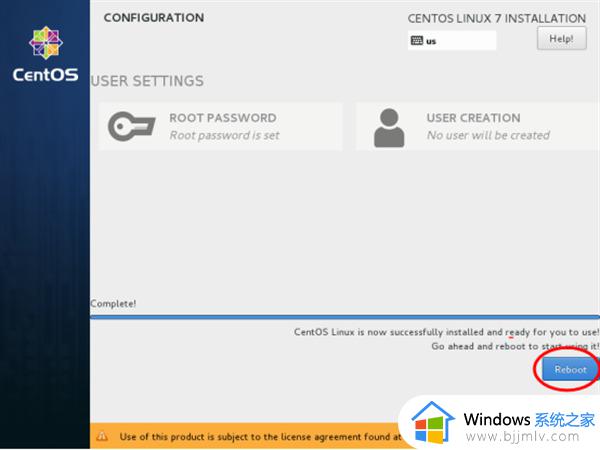
15、 重启Reboot;
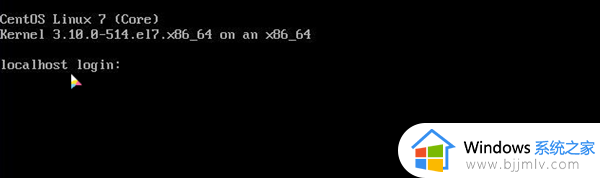
16、 进入登录界面,输入用户名【root】密码【itnihao】,系统登录成功。
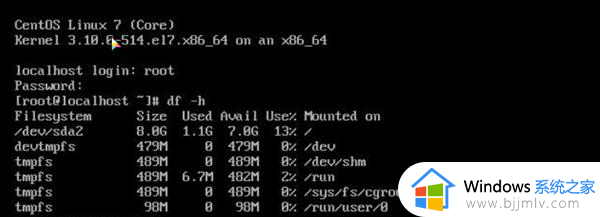
二、设置IP地址、网关DNS
说明:由于centos7.X默认安装好之后是没有开启网络连接的,因此需要我们自己配置。
1、 在命令行输入#vi /etc/sysconfig/network-scripts/ifcfg-ens33 #编辑配置文件,添加修改或添加以下内容。
BOOTPROTO=static#启用静态IP地址
ONBOOT=yes #开启自动启用网络连接
IPADDR=192.168.1.73 #设置网关
GATEWAY=192.168.1.1
NETMASK=255.255.255.0
DNS1=114.114.114.114
DNS2=8.8.8.8
:wq! #保存退出
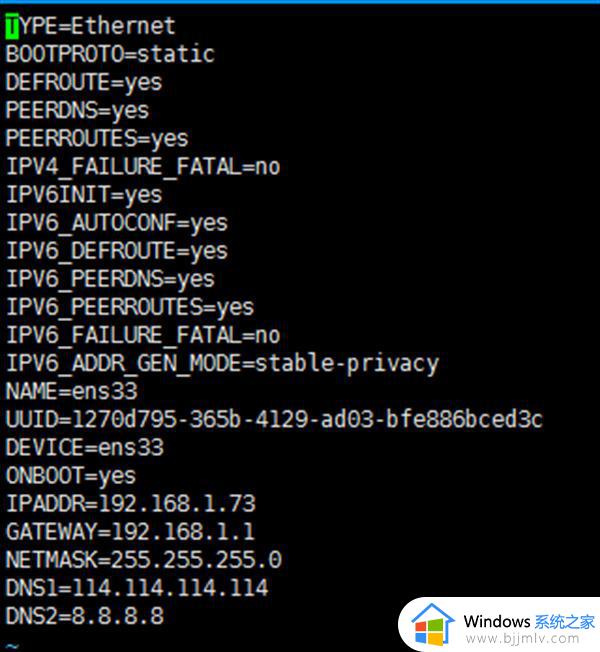
2、service network restart #重启网络
ping www.baidu.com #测试网络是否正常
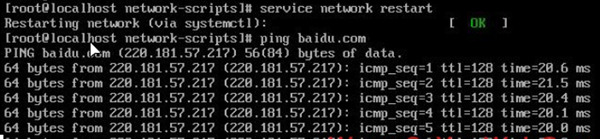
3、ip addr #查看IP地址
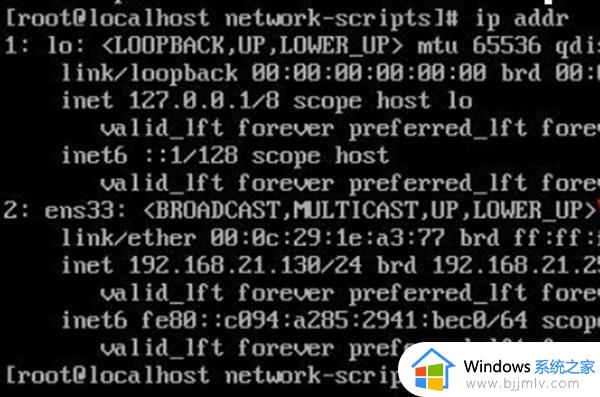
4、这样的话,CentOS 7.3.1611系统安装配置就完成了。
三、附加
1、修改主机名
#hostnamectl set-hostname compute1
2、修改网卡名
CentOS 7.x系统中网卡命名规则被重新定义,可能会是”ifcfg-ens33”等,下面我们把网卡改为ifcfg-eth0这种。
①cd /etc/sysconfig/network-scripts/
mv ifcfg-ens33 ifcfg-eth0 #修改名称
vi ifcfg-eth0 #编辑
NAME=eth0 #修改
DEVICE=eth0 #修改
:wq! #保存退出
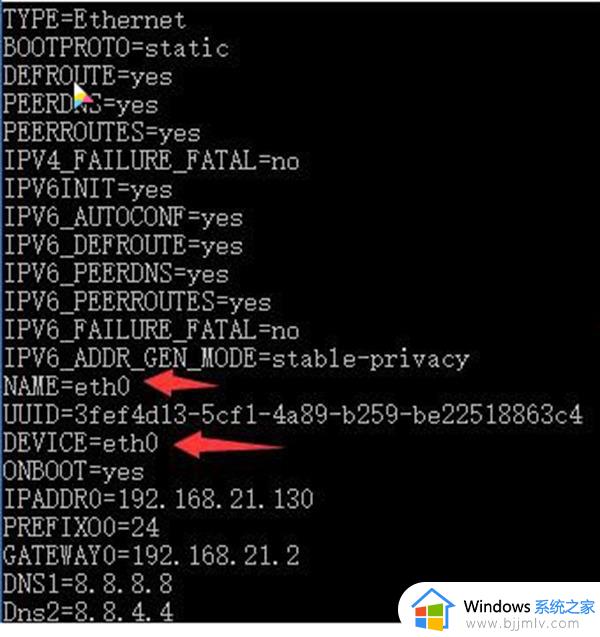
②vi /etc/sysconfig/grub #编辑
在”GRUB_CMDLINE_LINUX“变量中添加一句”net.ifnames=0 biosdevname=0“
:wq! #保存退出
③运行命令:grub2-mkconfig -o /boot/grub2/grub.cfg #重新生成grub配置并更新内核参数
④添加udev的规则
在”/etc/udev/rules.d“目录中创建一个网卡规则”70-persistent-net.rules“,并写入下面的语句:
SUBSYSTEM=="net",ACTION=="add",DRIVERS=="?*",ATTR{address}=="00:0c:29:1e:a3:77",ATTR{type}=="1" ,KERNEL=="eth*",NAME="eth0"
#ATTR{address}=="00:0c:29:1e:a3:77"是网卡的MAC地址
cd /etc/udev/rules.d
vi 70-persistent-net.rules #添加
SUBSYSTEM=="net",ACTION=="add",DRIVERS=="?*",ATTR{address}=="00:0c:29:1e:a3:77",ATTR{type}=="1" ,KERNEL=="eth*",NAME="eth0"
:wq! #保存退出
shutdown -r now #重启系统

网卡已经更改为eth0。
以上给大家介绍的就是centos7的详细安装方法,有一样需求的用户们可以参考上面的方法步骤来进行安装,希望可以帮助到大家。
- 上一篇: cad阵列怎么用 cad阵列的使用步骤
- 下一篇: telnet安装教程 怎样安装telnet服务
centos7安装详细图解 centos7如何安装相关教程
- vmware虚拟机安装教程详细步骤 安装虚拟机vmware的过程图文
- centos7关闭防火墙的方法 centos7如何关闭防火墙
- 显卡驱动怎么重新安装 显卡驱动重装详细步骤
- 苹果电脑如何安装软件 苹果电脑安装应用教程图解
- cad经典插件怎么安装 cad添加经典插件详细教程
- 奔图打印机驱动安装步骤 奔图打印机驱动如何安装
- 怎样安装windows图片查看器 windows图片查看器重新安装图解
- 如何安装m2固态硬盘 m2固态硬盘安装图解
- 安装QQ提示安装路径无效没有权限怎么回事 电脑安装qq总显示安装路径无效如何解决
- 数据库2008r2安装步骤 sqlserver2008r2安装教程图解
- 惠普新电脑只有c盘没有d盘怎么办 惠普电脑只有一个C盘,如何分D盘
- 惠普电脑无法启动windows怎么办?惠普电脑无法启动系统如何 处理
- host在哪个文件夹里面 电脑hosts文件夹位置介绍
- word目录怎么生成 word目录自动生成步骤
- 惠普键盘win键怎么解锁 惠普键盘win键锁了按什么解锁
- 火绒驱动版本不匹配重启没用怎么办 火绒驱动版本不匹配重启依旧不匹配如何处理
电脑教程推荐
win10系统推荐