虚拟机如何识别外部usb设备?虚拟机怎么读取外部usb设备
更新时间:2024-06-05 16:14:11作者:runxin
我们在日常使用电脑的过程中,也总是会用到外接的各种usb设备来实现各种需求,因此有些用户在电脑上使用虚拟机工具时,也难免会用到相关的usb设备,可是很多用户却不懂得读取usb设备的方式,对此虚拟机如何识别外部usb设备?今天小编就来教大家虚拟机怎么读取外部usb设备全部内容。
具体方法如下:
1、首先将U盘插入到电脑中,并且电脑成功显示出U盘。
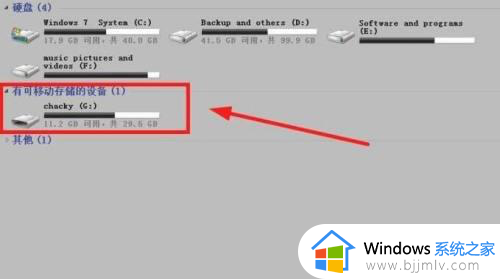
2、接着,运行虚拟机。
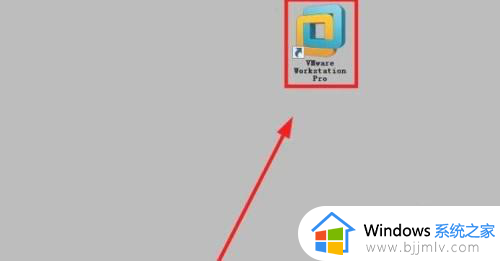
3、进入到新建好的的虚拟机中。
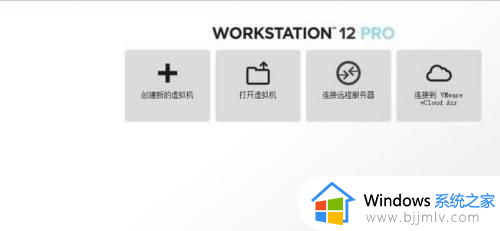
4、点击“编辑虚拟机设置”。
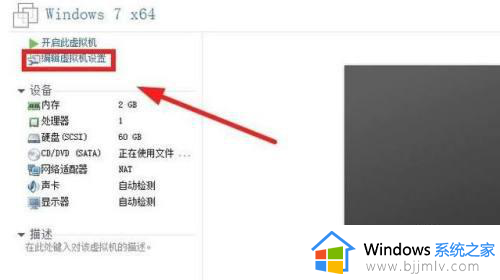
5、找到“硬盘”选项,选择“添加”。
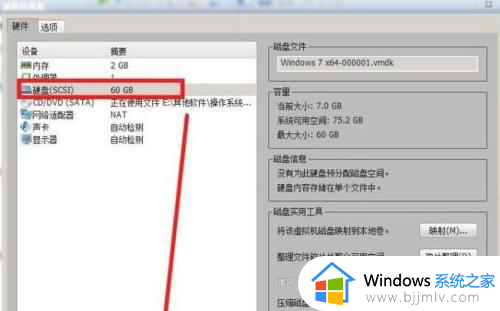
6、在硬件类型界面,选择“硬盘”,点击下一步。
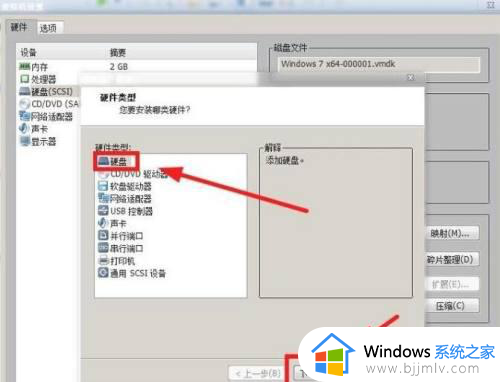
7、保持默认设置,点击“下一步”。
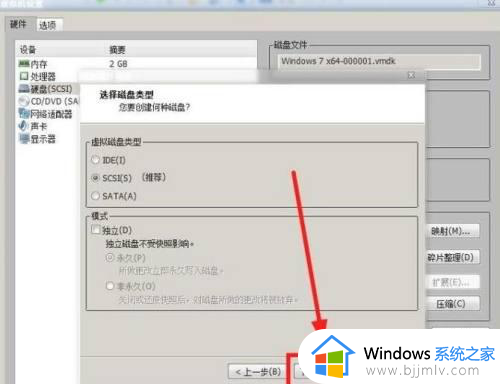
8、选择“使用物理磁盘(适用于高级用户)”,然后点击“下一步”。
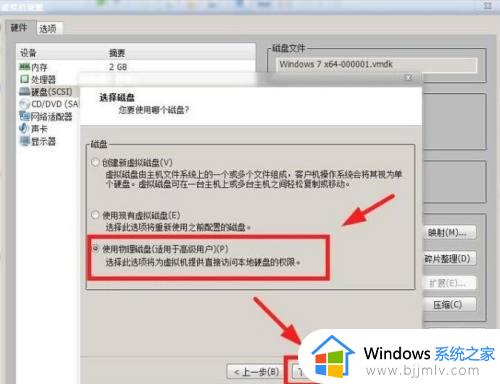
9、此时选择“physicalDrive 1”,在使用情况中选择“使用整个磁盘”,点击“下一步”。
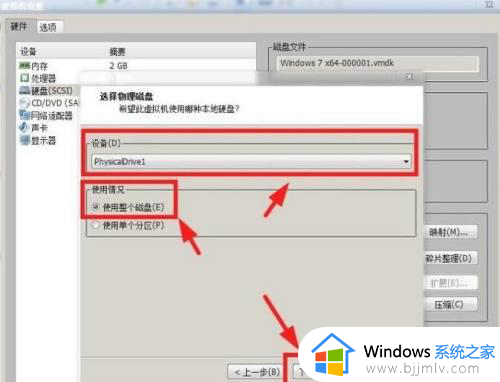
10、根据个人需要编辑好文件名称,这里保持默认名称,点击“完成”。
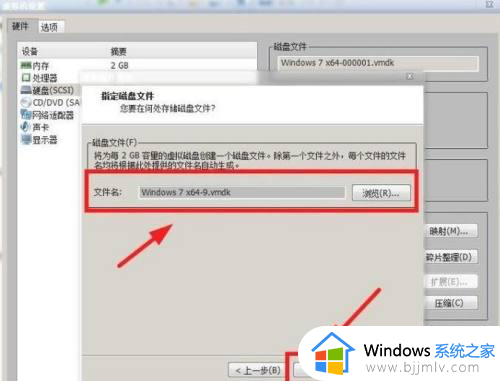
11、可以看到成功显示出添加的新硬盘,包括设备信息和设备容量大小,点击“确定”。
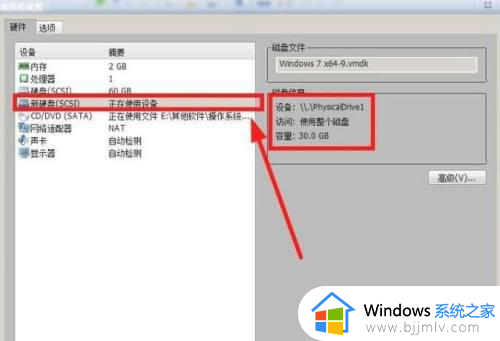
12、运行虚拟机后,自己的U盘成功添加到了虚拟机中。
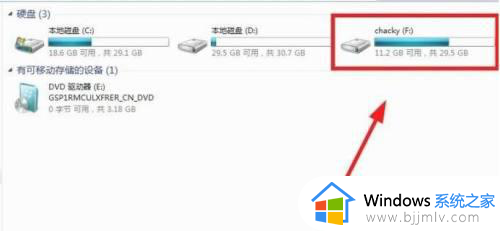
上述就是小编带来的虚拟机怎么读取外部usb设备全部内容了,有遇到过相同问题的用户就可以根据小编的步骤进行操作了,希望能够对大家有所帮助。
虚拟机如何识别外部usb设备?虚拟机怎么读取外部usb设备相关教程
- vmware虚拟机usb设备无法识别怎么办 vmware虚拟机无法识别usb设备处理方法
- windows无法识别打印机的usb设备怎么办 windows识别不了打印机的usb识别如何处理
- 电脑无法识别手机usb设备怎么办 电脑显示无法识别手机usb设置如何解决
- 电脑识别不了键盘usb设备怎么办?USB键盘无法识别怎么解决
- 无法识别的usb设备怎么解决 电脑出现无法识别的usb设备如何解决
- 电脑键盘显示无法识别的usb设备怎么回事 键盘提示无法识别的usb设备如何解决
- 电脑为什么无法识别usb 电脑无法识别usb设备的解决方法
- 笔记本电脑无法识别usb设备怎么办 电脑无法识别usb设备如何解决
- 笔记本电脑usb接口无法识别设备怎么办 笔记本电脑usb接口识别不了设备解决方案
- vmware虚拟机卡顿怎么办 vmware 虚拟机特别卡如何解决
- 惠普新电脑只有c盘没有d盘怎么办 惠普电脑只有一个C盘,如何分D盘
- 惠普电脑无法启动windows怎么办?惠普电脑无法启动系统如何 处理
- host在哪个文件夹里面 电脑hosts文件夹位置介绍
- word目录怎么生成 word目录自动生成步骤
- 惠普键盘win键怎么解锁 惠普键盘win键锁了按什么解锁
- 火绒驱动版本不匹配重启没用怎么办 火绒驱动版本不匹配重启依旧不匹配如何处理
电脑教程推荐
win10系统推荐