win10按w键弹出手写笔怎么关闭 win10按w跳出手写笔功能如何取消
在使用win10系统时,有时候按下w键会意外弹出手写笔,因此就想要取消这个功能,这时我们可以通过简单的设置来实现。那么win10按w键弹出手写笔怎么关闭呢?接下来我们将介绍win10按w跳出手写笔功能如何取消全部内容。
解决方法如下:
方法一:
1、首先进入Windows设置。
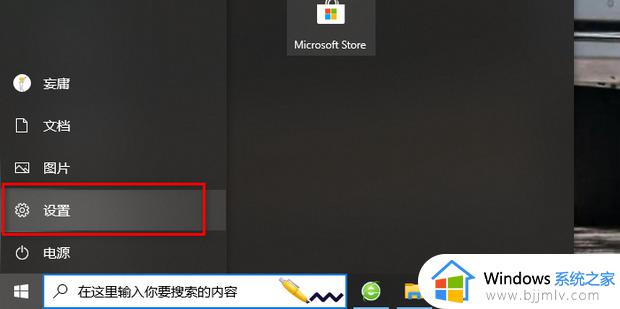
2、点击设备。
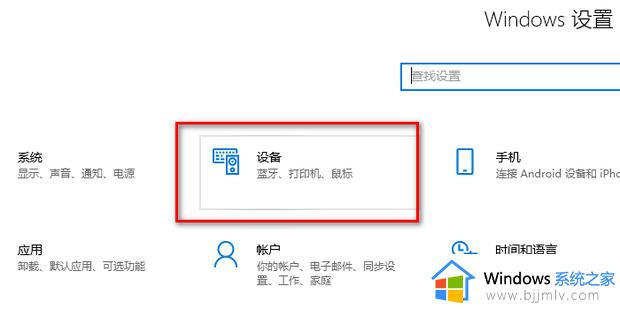
3、进入笔和Windows Ink选项。
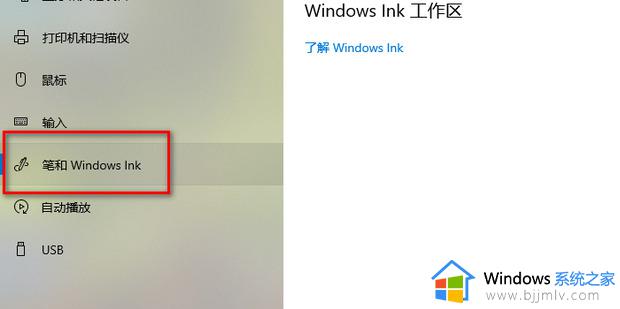
4、最后将在手写面板上用手指书写选项前的勾取消掉即可。
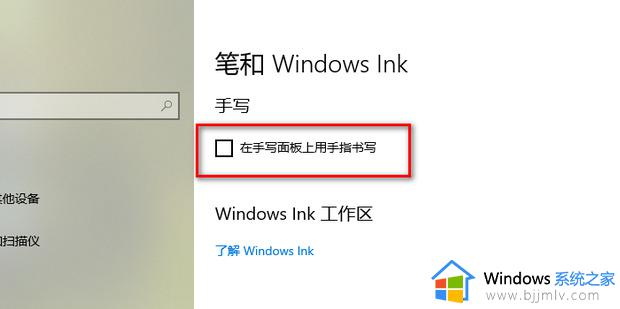
方法二:
1、按下【Win】【R】键,输入【regedit】,回车即可打开,打开【注册表】。
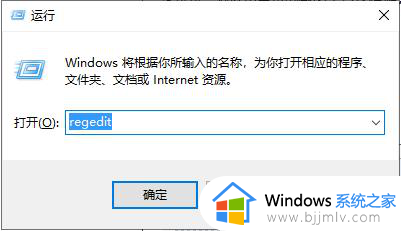
2、进入我们要设置的目录【HKEY_CURRENT_USER】【Software】【Microsoft】【Windows】【CurrentVersion】【Explorer】【Advanced】。
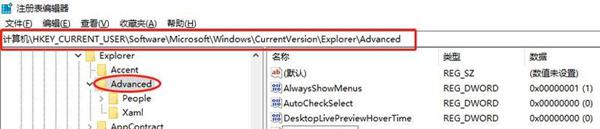
3、设置具体禁用的键,新建一个字符串值,数值名称为【DisabledHotkeys】,数值数据为【S】。
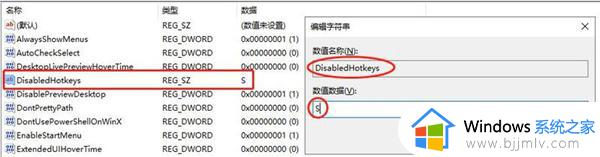
4、设置好后关闭【注册表】重启计算机即可。
方法三:
1、按下“win+r”打开运行,输入代码“regedit”。
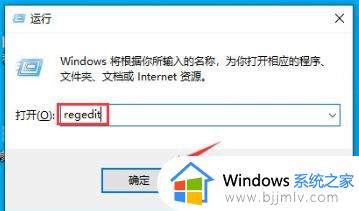
2、进入到注册表编辑器窗口中,依次展开“HKEY_LOCAL_MACHINE\SOFTWARE\Policies\Microsoft”。
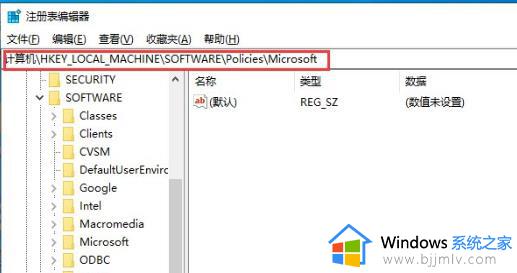
3、右击左侧的“Microsoft”在打开的菜单中点击新建,命名为“WindowsINKWorkSpace”。
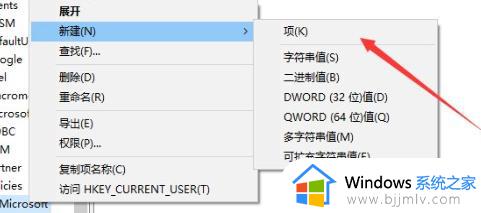
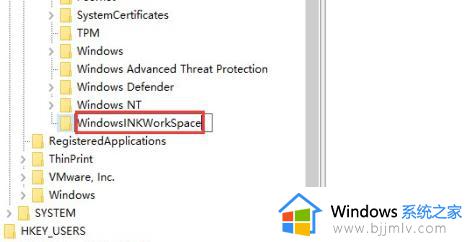
4、在空白处右击点击“新建>Dword(32位)值”命名为AllowWindowsInkWorkspace。
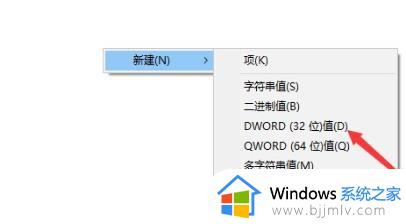
5、最后修改:AllowWindowsInkWorkspace,在打开的编辑窗口中修改数值数据为0,完成后重启。之后快捷键就不会弹出窗口了。
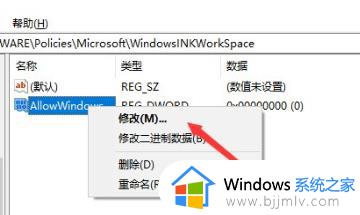
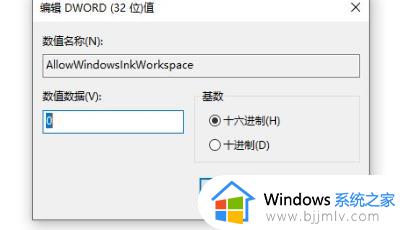
以上就是win10按w跳出手写笔功能如何取消的全部内容,还有不清楚的用户就可以参考一下小编的步骤进行操作,希望本文能够对大家有所帮助。
win10按w键弹出手写笔怎么关闭 win10按w跳出手写笔功能如何取消相关教程
- win10按w会出现手写笔怎么办 win10按w弹出手写笔如何解决
- win10一按w键就弹出手写笔怎么关 win10电脑按w会弹出手写笔如何解决
- win10电脑按w键弹出全屏截图怎么办 如何取消win10电脑上按w键弹出的全屏截图操作
- win10按w键会弹出东西怎么办 win10一按w键就弹出工作区如何解决
- win10按a键弹出通知怎么取消 win10电脑按a键弹出通知窗如何关闭
- win10按f1弹出网页怎么办 win10按f1弹出网页如何关闭
- window10按w出现工作区怎么办 window10一按w就出现工作区如何处理
- Win10按a键弹出通知怎么关闭 Win20电脑按a键弹出通知窗如何解决
- win10怎么关闭笔记本的键盘 win10笔记本如何关闭键盘功能
- win10手写输入怎么打开 win0如何开启手写输入
- win10如何看是否激活成功?怎么看win10是否激活状态
- win10怎么调语言设置 win10语言设置教程
- win10如何开启数据执行保护模式 win10怎么打开数据执行保护功能
- windows10怎么改文件属性 win10如何修改文件属性
- win10网络适配器驱动未检测到怎么办 win10未检测网络适配器的驱动程序处理方法
- win10的快速启动关闭设置方法 win10系统的快速启动怎么关闭
win10系统教程推荐
- 1 windows10怎么改名字 如何更改Windows10用户名
- 2 win10如何扩大c盘容量 win10怎么扩大c盘空间
- 3 windows10怎么改壁纸 更改win10桌面背景的步骤
- 4 win10显示扬声器未接入设备怎么办 win10电脑显示扬声器未接入处理方法
- 5 win10新建文件夹不见了怎么办 win10系统新建文件夹没有处理方法
- 6 windows10怎么不让电脑锁屏 win10系统如何彻底关掉自动锁屏
- 7 win10无线投屏搜索不到电视怎么办 win10无线投屏搜索不到电视如何处理
- 8 win10怎么备份磁盘的所有东西?win10如何备份磁盘文件数据
- 9 win10怎么把麦克风声音调大 win10如何把麦克风音量调大
- 10 win10看硬盘信息怎么查询 win10在哪里看硬盘信息
win10系统推荐