ps显示无法完成请求,因为程序错误什么原因
更新时间:2024-04-16 16:15:01作者:runxin
当用户想要对电脑中保存的众多图片进行编辑修改时,我们可以选择通过ps这款非常优秀的图像处理软件来实现,可是当用户在启动ps工具后,却莫名出现无法完成请求,因为程序错误的提示,对此ps显示无法完成请求,因为程序错误什么原因呢?接下来小编就给大家介绍详细的解决方法。
具体方法如下:
操作一:打开电脑,找到电脑上的Ps软件,点击打开,操作如下。
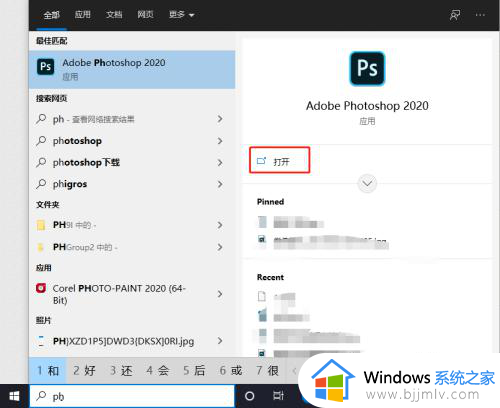
操作二:在菜单栏中,找到上方的工具栏中的“编辑”,点击进入。
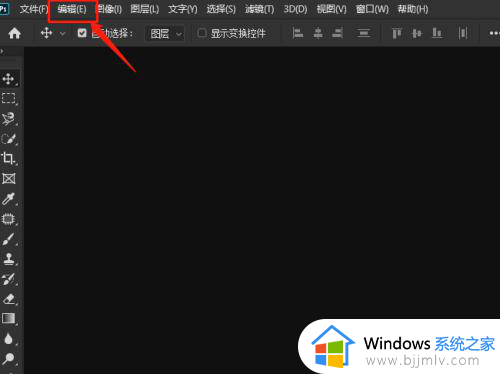
操作三:在下方找到,下拉菜单中的“首选项”,点击进入。
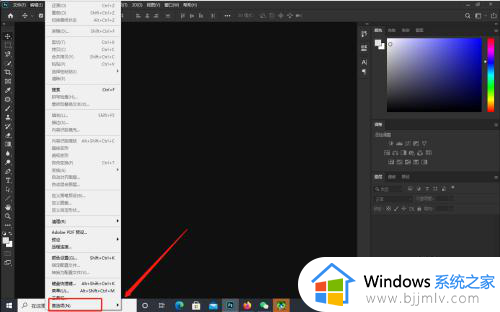
操作四:找到“暂存盘”—进入到设置界面内点击比较大的磁盘
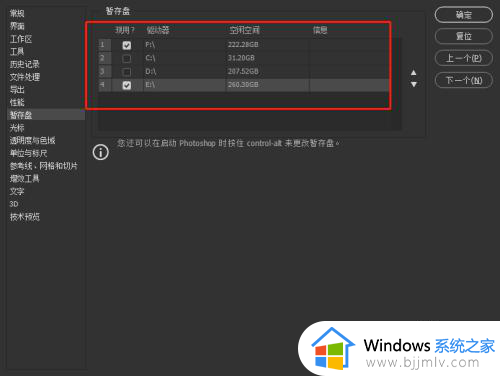
操作五:然后点击【文件处理】—【Camera Raw首选项】双击进入,把缓存的大小改大,可改为“5G”; 最后把缓存的位置改为非系统盘存储,我改为“F盘”。点击“确定”,完成
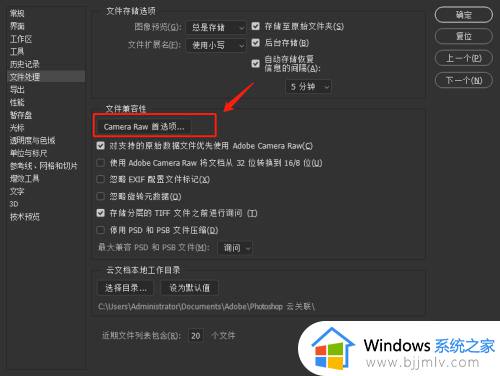
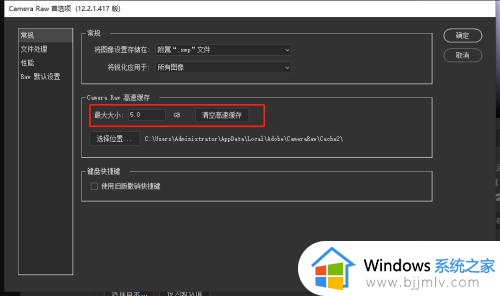
上述就是有关ps显示无法完成请求,因为程序错误解决方法了,有遇到这种情况的用户可以按照小编的方法来进行解决,希望本文能够对大家有所帮助。
ps显示无法完成请求,因为程序错误什么原因相关教程
- 无法完成请求,因为程序错误怎么办ps ps提示无法完成请求,因为程序错误如何解决
- ps无法完成请求因为程序错误怎么办 ps打开图片无法完成请求因为程序错误如何解决
- ps里显示无法完成请求,因为程序错误怎么解决
- ps不能保存因为程序错误怎么办 ps保存的时候显示程序错误如何解决
- 错误0x80071AC3:无法完成操作,因为卷有问题怎么修复
- 打印机打印显示错误是什么原因?打印机打印显示错误状态怎么处理
- 操作无法完成因为文件已在system中打开的解决教程
- ppt储存此文件发生错误什么原因 PPT显示储存文件时发生错误如何解决
- ps闪退是什么原因 ps出现闪退的解决方法
- 电脑卸载程序请等待当前程序完成卸载怎么回事 电脑卸载程序提示等待当前程序完成问题如何解决
- 惠普新电脑只有c盘没有d盘怎么办 惠普电脑只有一个C盘,如何分D盘
- 惠普电脑无法启动windows怎么办?惠普电脑无法启动系统如何 处理
- host在哪个文件夹里面 电脑hosts文件夹位置介绍
- word目录怎么生成 word目录自动生成步骤
- 惠普键盘win键怎么解锁 惠普键盘win键锁了按什么解锁
- 火绒驱动版本不匹配重启没用怎么办 火绒驱动版本不匹配重启依旧不匹配如何处理
电脑教程推荐
win10系统推荐