win共享文件夹没有权限访问怎么办 共享文件夹后提示没有权限访问处理方法
我们在使用win电脑办公的过程中,经常也会通过局域网来设置共享文件夹,以此来满足区域内其它电脑的同时浏览,然而有用户想要在win电脑上打开共享文件夹时,却莫名遇到了没有权限访问的问题,对此win共享文件夹没有权限访问怎么办呢?下面就是有关共享文件夹后提示没有权限访问处理方法。
具体方法如下:
1、首先,我们需要按下键盘上的win键和r键,打开运行窗口,然后输入【services、msc】指令,之后点击确定。
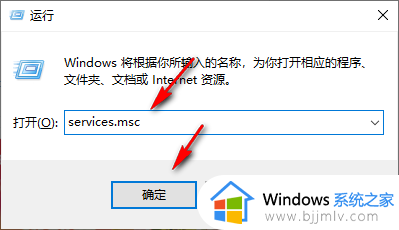
2、进入到服务的页面中,在页面上找到【workstation】选项,将其双击进入。
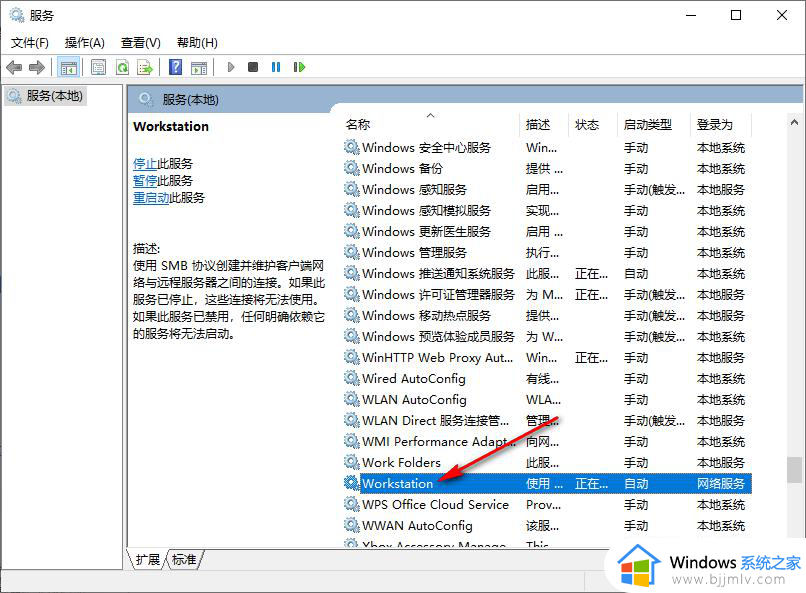
3、在打开的页面上,如果你的workstation没有启用,那么我们需要点击启动按钮进行运行。
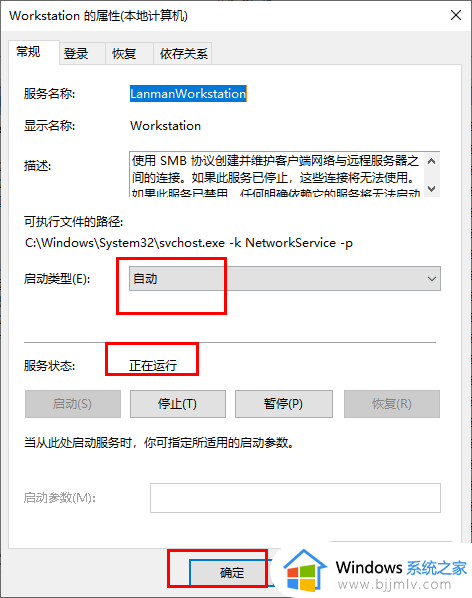
4、接着,我们再将运行窗口打开,然后输入【gepdit、msc】选项,之后点击确定按钮进入。
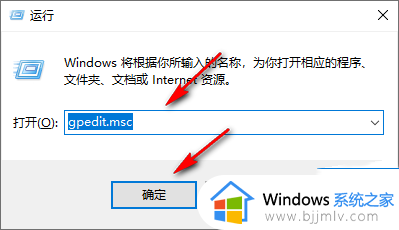
5、在打开的窗口中,依次将左侧的【计算机配置-windows设置-安全设置-本地策略-安全选项】点击打开。然后在右侧找到【本地账户的共享和安全模型】进行双击。
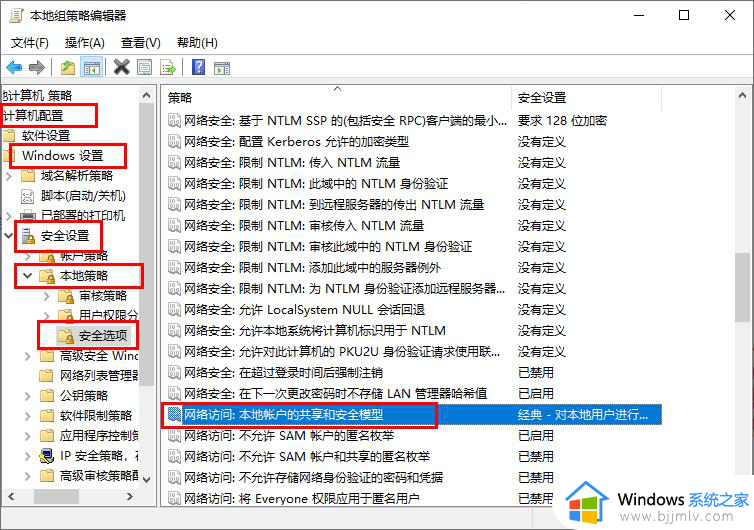
6、在打开的页面中,我们需要将【经典-对本地用户进行身份验证,不改变其本来身份】进行设置,然后点击确定。
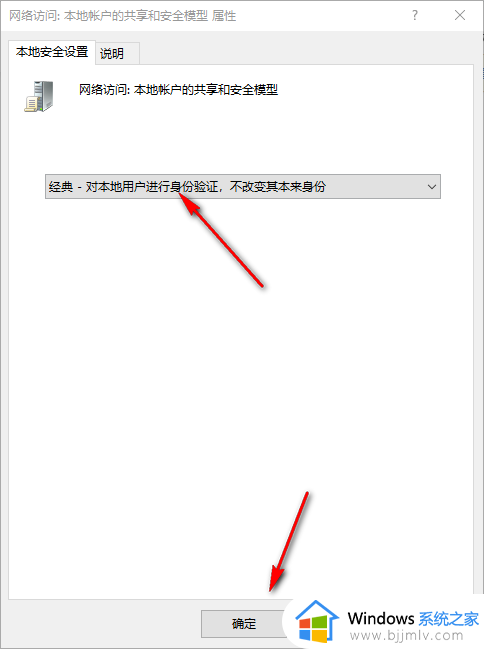
7、接着,我们将要共享的文件夹进行右击点击,选择【属性】选项进入。
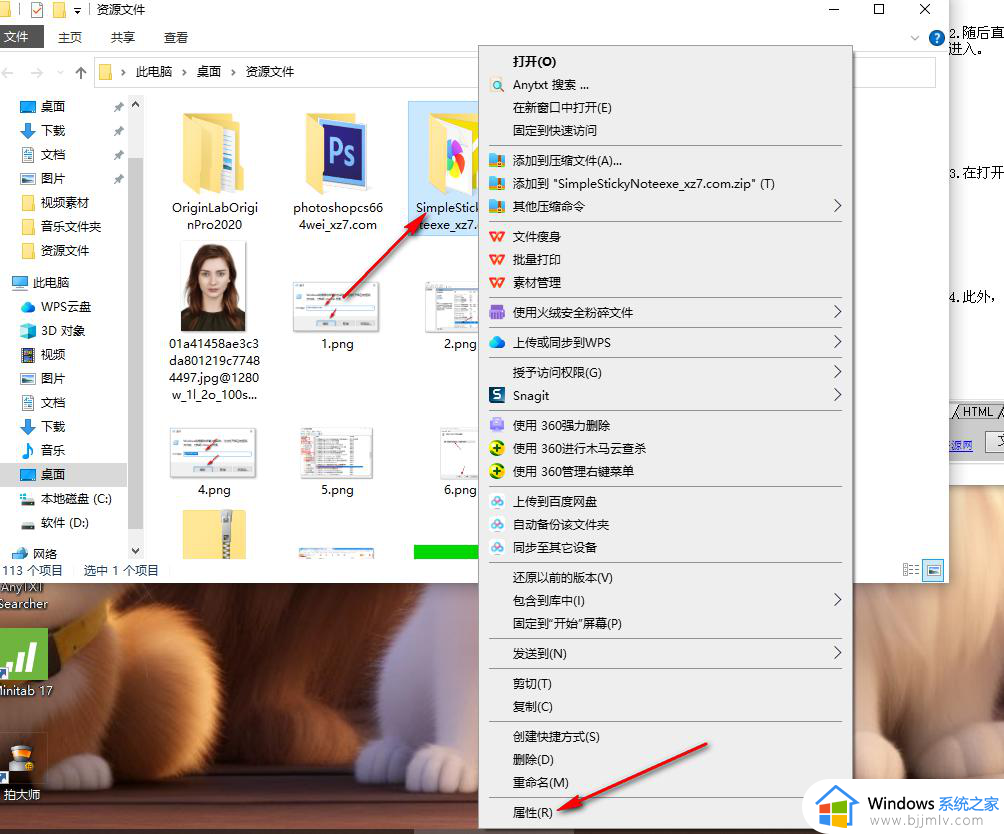
8、在打开的页面中,我们需要点击【共享】选项卡,然后点击【高级共享】。
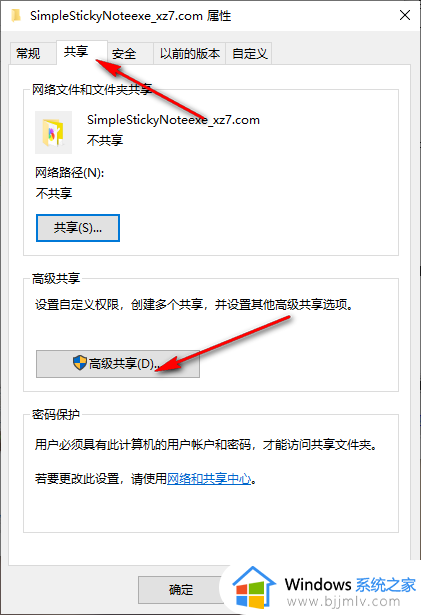
9、随后,我们在打开的高级共享页面中,点击【权限】,在下一个窗口中点击勾选【读取】即可,之后依次将确定按钮进行点击保存即可。
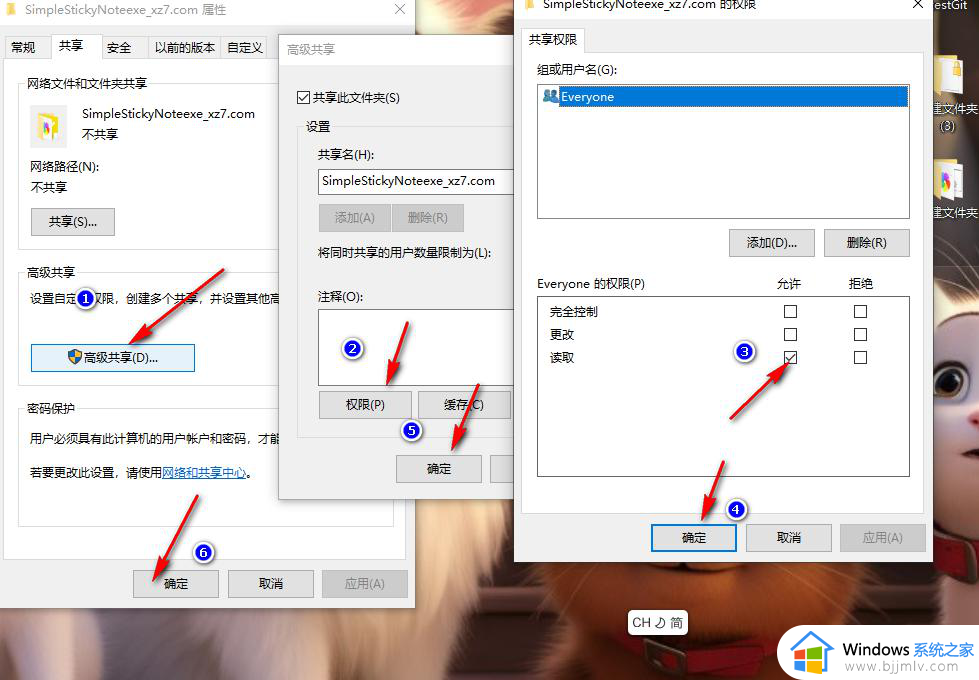
以上就是小编带来的共享文件夹后提示没有权限访问处理方法了,碰到同样情况的朋友们赶紧参照小编的方法来处理吧,希望本文能够对大家有所帮助。
win共享文件夹没有权限访问怎么办 共享文件夹后提示没有权限访问处理方法相关教程
- windows无权限访问共享文件怎么办 windows访问共享文件权限不够如何处理
- 共享提示无法访问没有权限使用网络资源如何处理
- windows没有权限怎么办 windows提示没有权限访问如何处理
- windows没有访问权限怎么处理 windows没有访问的权限如何解决
- 共享打印机出现无法访问,您可能没有权限的解决办法
- windows无法访问你没有权限访问怎么解决 windows无法访问没有权限如何处理
- 局域网共享文件夹拒绝访问怎么办 局域网设置共享文件夹无法访问解决方法
- windows没有访问权限怎么办 windows无访问权限如何解决
- mac访问win文件夹共享的方法 苹果电脑如何访问windows共享文件
- mac无法访问windows共享文件夹怎么办 mac系统访问不了Windows共享文件夹如何解决
- 惠普新电脑只有c盘没有d盘怎么办 惠普电脑只有一个C盘,如何分D盘
- 惠普电脑无法启动windows怎么办?惠普电脑无法启动系统如何 处理
- host在哪个文件夹里面 电脑hosts文件夹位置介绍
- word目录怎么生成 word目录自动生成步骤
- 惠普键盘win键怎么解锁 惠普键盘win键锁了按什么解锁
- 火绒驱动版本不匹配重启没用怎么办 火绒驱动版本不匹配重启依旧不匹配如何处理
电脑教程推荐
win10系统推荐