windows如何共享文件 windows共享文件怎么操作
在工作和生活中,我们需要经常在不同的计算机之间共享文件,以实现信息的传递和协作。Windows 系统作为当今广泛使用的操作系统,提供了便捷的文件共享功能。但是许多的小伙伴却都不知道怎么操作,下面小编就带着大家一起来看看windows共享文件怎么操作,希望能够帮助到大家。
具体方法如下:
1、对于Win7怎么连接Win10共享文件,首先在Win10上打开控制面板,然后依次选择“网络和Internet” > “网络和共享中心”,再单击“更改适配器设置”。
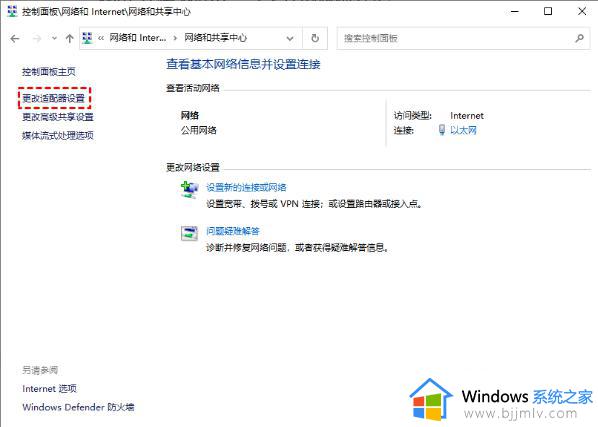
2、在自动弹出的网络连接窗口中,找到您的网络。通常该连接称为以太网,右键单击它,然后选择“属性”。
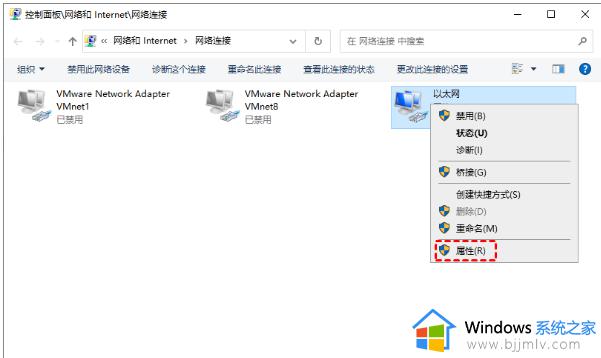
3、勾选“Internet协议版本4 (TCP/IPv4)”,然后单击“属性”。
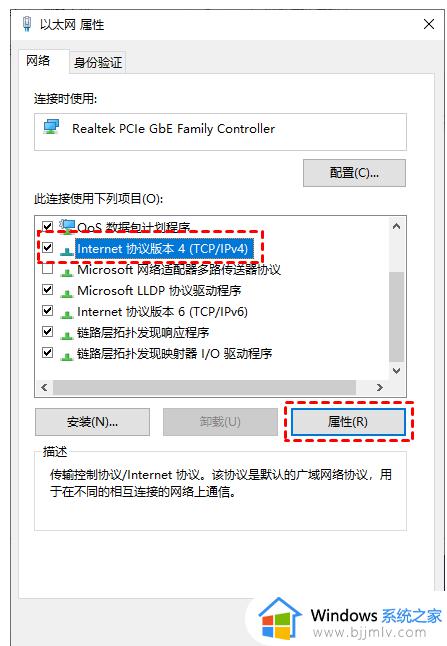
4、在常规选项卡中选择“使用下面的IP地址”,更改IP地址,并将子网掩码设置为以下内容。 注意:在您的Win7电脑上,将IP地址和子网掩码设置为以下内容: IP地址:192.168.0.1子网掩码:225.225.225.0。
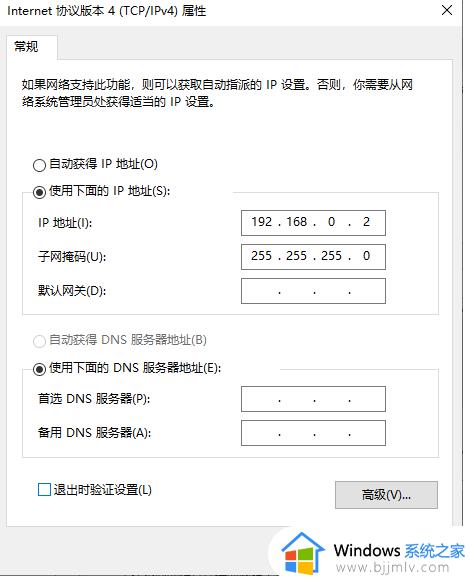
5、然后回到步骤1的界面,点击“更改高级共享设置”。 更改高级共享设置 步骤。
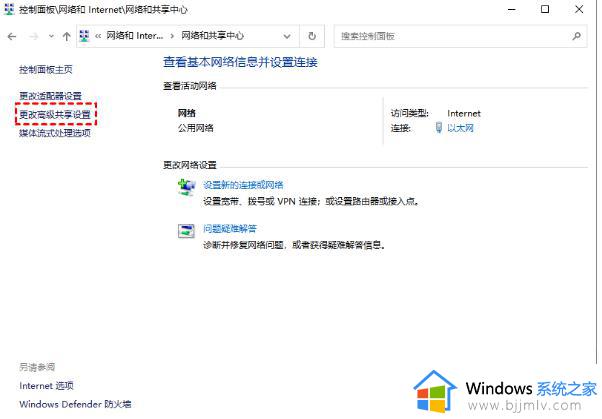
6、在专用选项中,勾选“启用网络发现”和“启用文件和打印机共享”。 启用网络发现 步骤。
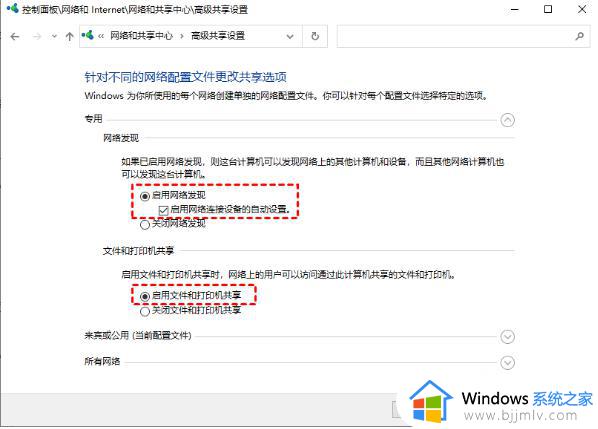
7、打开文件资源管理器,右键单击您要共享的盘符选择“属性”,再切换到“共享”选项卡并单击“高级共享”。
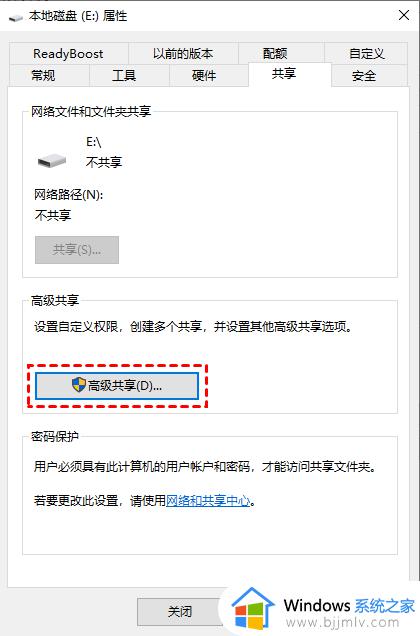
8、勾选“共享此文件夹”,然后单击“应用”。 共享文件夹 Win10设置完成后,您在再对Win7进行设置。您可以在文件资源管理器的“网络”中看到共享的的电脑,然后您就可以进行访问了。
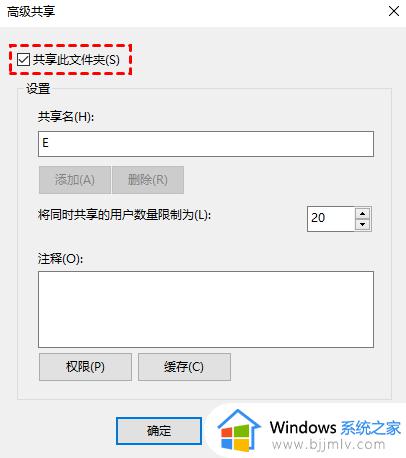
以上全部内容就是小编带给大家的windows共享文件方法详细内容分享啦,小伙伴们如果你们有需要的话可以跟着小编一起来看看,希望对你有帮助。
windows如何共享文件 windows共享文件怎么操作相关教程
- windows文件夹取消共享怎么操作 windows文件夹如何取消共享
- windows开启文件共享怎么操作 windows如何打开文件共享
- windows开启共享文件夹怎么操作 windows共享文件夹如何设置
- windows和mac如何共享文件 mac和windows怎么共享文件
- windows连接共享文件夹教程 windows如何连接共享文件夹
- windows删除共享文件夹方法 windows共享文件夹如何删除
- window共享文件夹怎么设置 windows如何设置共享文件夹
- mac无法访问windows共享文件夹怎么办 mac系统访问不了Windows共享文件夹如何解决
- windows添加共享打印机怎么操作 windows如何添加共享打印机
- windows无权限访问共享文件怎么办 windows访问共享文件权限不够如何处理
- 惠普新电脑只有c盘没有d盘怎么办 惠普电脑只有一个C盘,如何分D盘
- 惠普电脑无法启动windows怎么办?惠普电脑无法启动系统如何 处理
- host在哪个文件夹里面 电脑hosts文件夹位置介绍
- word目录怎么生成 word目录自动生成步骤
- 惠普键盘win键怎么解锁 惠普键盘win键锁了按什么解锁
- 火绒驱动版本不匹配重启没用怎么办 火绒驱动版本不匹配重启依旧不匹配如何处理
电脑教程推荐
win10系统推荐