win10系统不能发现局域网里的电脑设备如何解决
更新时间:2023-12-11 16:19:07作者:runxin
现阶段,虽然win10操作系统的普及率越来越高,但是也时常会遇到一些电脑运行故障的情况,当我们需要与其他电脑共享文件或打印机时,可能也会遇到win10系统中找不到局域网里的电脑设备的情况,对此win10系统不能发现局域网里的电脑设备如何解决呢?下面小编就来教大家解决方法。
具体方法如下:
方法一:
1、右键点击左面,左下角的开始按钮,在弹出的菜单中选择运行的菜单项。
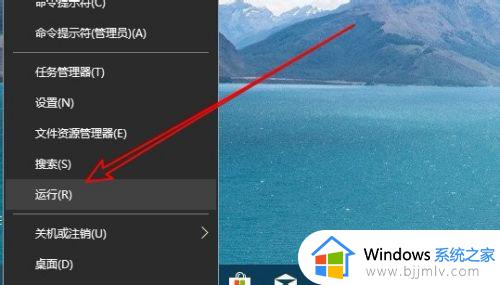
2、接下来在打开运行窗口中输入命令Services.msc。
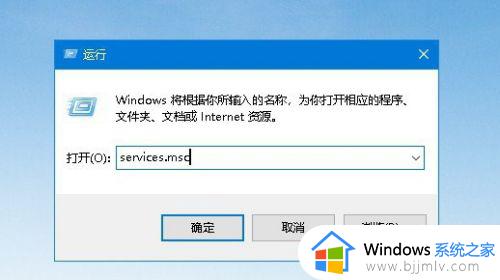
3、这时就会打开服务窗口,点击Server服务项。
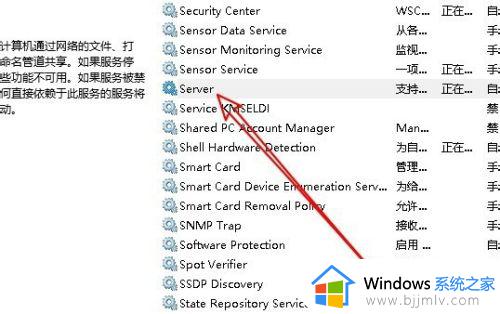
4、在打开的服务项属性窗口中,我们点击启动按钮。然后设置启动类型为自动的弹弹箱就可以了。
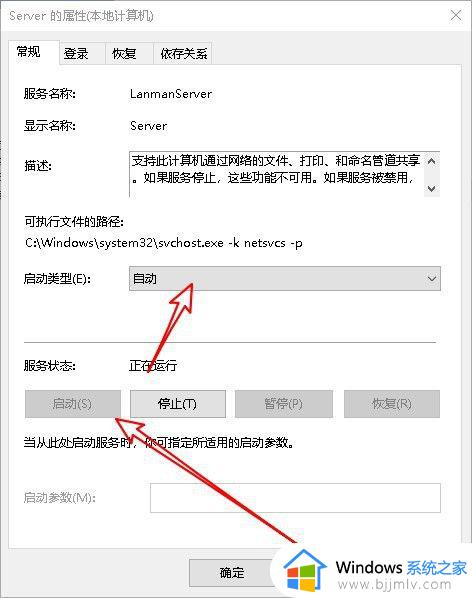
方法二:
1、另外我们也可以在打开的运行窗口中输入Secpol.msc命令。
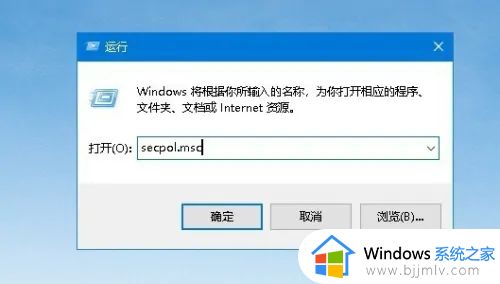
2、接下来再打开到本地安全测试窗口中,找到用户权限分配的设置项。
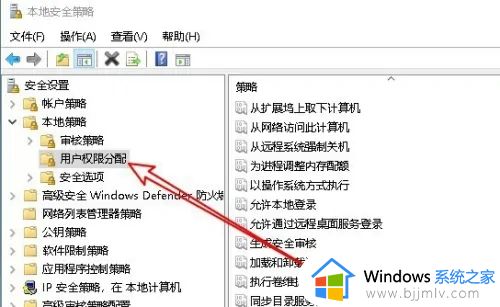
3、在右侧的窗口中找到从网络访问此计算机的设置项。
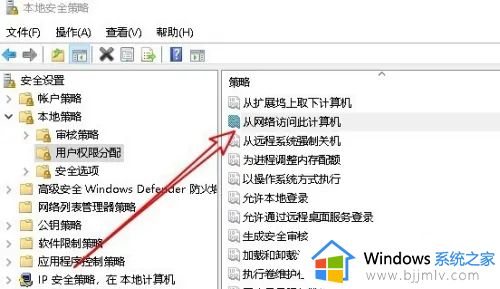
4、点击后会打开该设置项的属性窗口,我们添加everyone的用户就可以了。
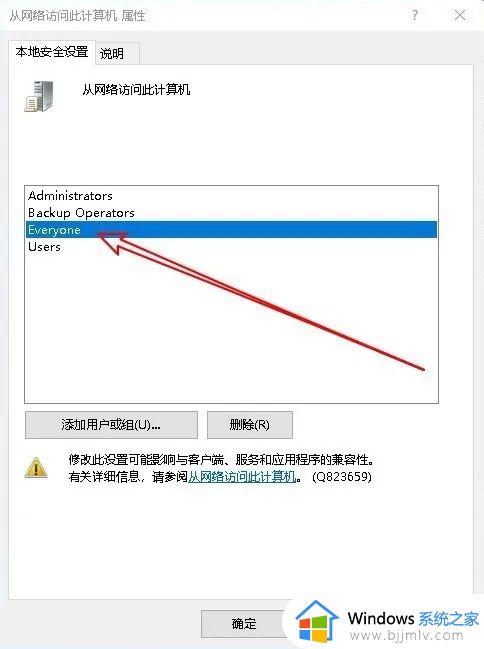
上述就是小编带来的win10系统不能发现局域网里的电脑设备如何解决所有内容了,如果您也遇到此类问题,可以按照小编讲解的方法来解决,希望这些方法能帮助到大家。
win10系统不能发现局域网里的电脑设备如何解决相关教程
- win10系统不能发现局域网里的电脑怎么解决
- w10系统网络里看不到自己的电脑怎么回事 win10局域网发现不了自己的电脑如何解决
- win10电脑局域网共享怎么设置 win10系统如何设置局域网共享
- win10发现不了局域网的计算机怎么办 win10局域网无法看到其他电脑解决方法
- win10找不到其他局域网电脑怎么办 win10找不到其他局域网电脑设备解决方法
- win10局域网发现不了共享的电脑怎么办?win10局域网共享看不到其他电脑处理方法
- win10组建局域网的基本步骤 win10系统如何设置局域网
- win10网络不显示局域网电脑怎么办 win10网络看不到局域网其他电脑如何解决
- win10网络看不见共享计算机怎么办 win10无法发现局域网的共享计算机如何解决
- win10怎么访问局域网其他电脑 win10如何访问局域网内其他电脑
- win10如何看是否激活成功?怎么看win10是否激活状态
- win10怎么调语言设置 win10语言设置教程
- win10如何开启数据执行保护模式 win10怎么打开数据执行保护功能
- windows10怎么改文件属性 win10如何修改文件属性
- win10网络适配器驱动未检测到怎么办 win10未检测网络适配器的驱动程序处理方法
- win10的快速启动关闭设置方法 win10系统的快速启动怎么关闭
win10系统教程推荐
- 1 windows10怎么改名字 如何更改Windows10用户名
- 2 win10如何扩大c盘容量 win10怎么扩大c盘空间
- 3 windows10怎么改壁纸 更改win10桌面背景的步骤
- 4 win10显示扬声器未接入设备怎么办 win10电脑显示扬声器未接入处理方法
- 5 win10新建文件夹不见了怎么办 win10系统新建文件夹没有处理方法
- 6 windows10怎么不让电脑锁屏 win10系统如何彻底关掉自动锁屏
- 7 win10无线投屏搜索不到电视怎么办 win10无线投屏搜索不到电视如何处理
- 8 win10怎么备份磁盘的所有东西?win10如何备份磁盘文件数据
- 9 win10怎么把麦克风声音调大 win10如何把麦克风音量调大
- 10 win10看硬盘信息怎么查询 win10在哪里看硬盘信息
win10系统推荐