win10笔记本风扇声音太大怎么降噪 win10笔记本电脑风扇降噪设置方法
更新时间:2023-09-05 16:17:14作者:runxin
每次在win10笔记本电脑运行程序过多是,由于硬件性能消耗过大,因此就会产生一定热量,这时风扇就会启动进行散热,可是有些用户在启动win11笔记本电脑没多久,风扇却一直转动声音很大,对此win10笔记本风扇声音太大怎么降噪呢?以下就是小编教大家的win10笔记本电脑风扇降噪设置方法。
具体方法:
1、任务栏搜索框搜索控制面板,打开控制面板。
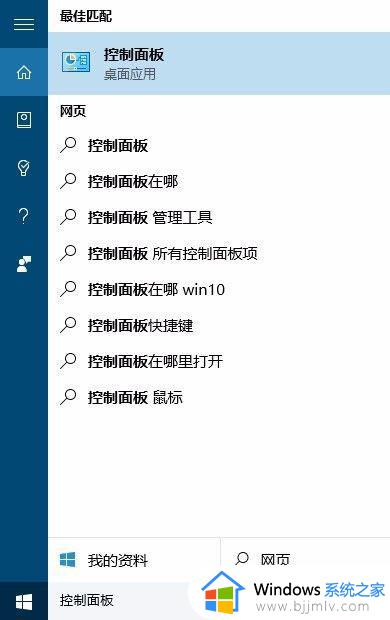
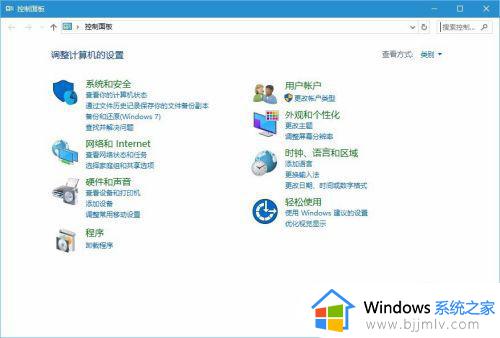
2、选择查看方式为大图标,进入所有控制面板项,
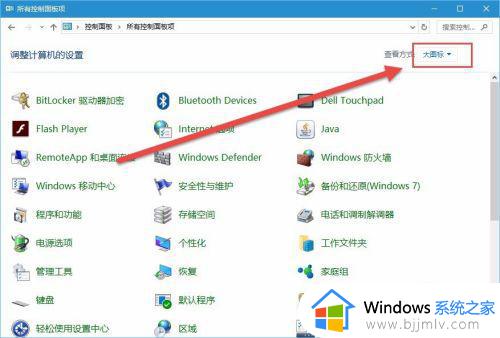
3、所有控制面板项选择单击电源选项
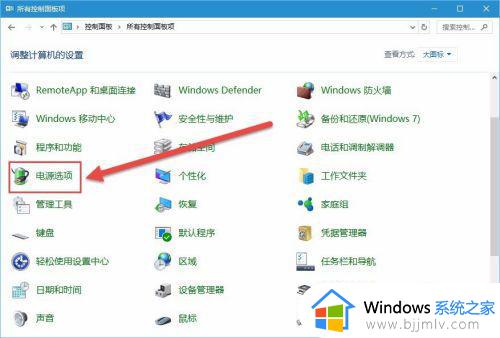
4、电源计划后面选择单击“更改计划设置”;
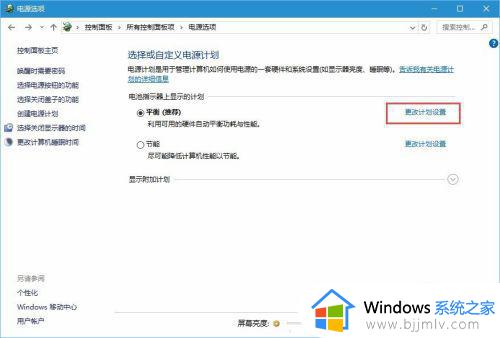
5、选择单击“更改高级电源设置”
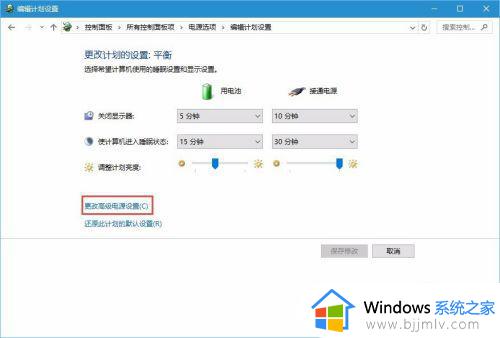
6、在这里将系统散热方式更改为“被动”,确定完成。散热方式改为被动后,散热效率会变低,会影响系统的性能,这方面需要用户自己权衡。
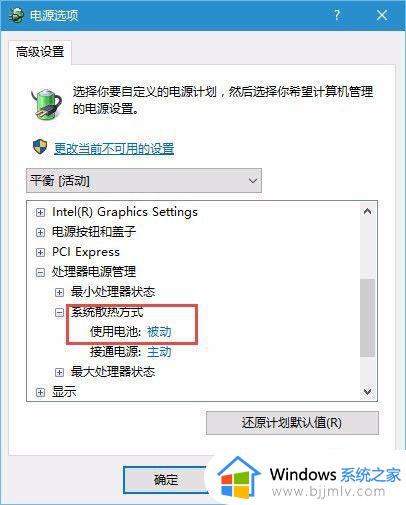
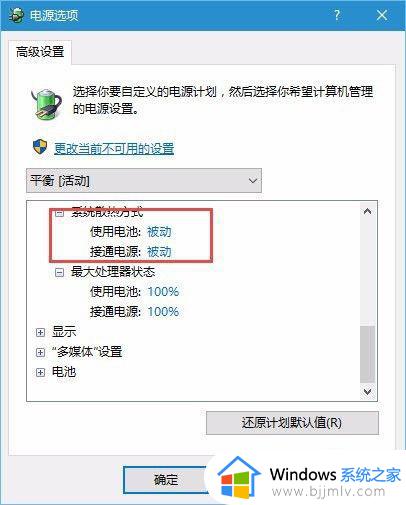
上述就是小编告诉大家的win10笔记本电脑风扇降噪设置方法了,如果你也有相同需要的话,可以按照上面的方法来操作就可以了,希望本文能够对大家有所帮助。
win10笔记本风扇声音太大怎么降噪 win10笔记本电脑风扇降噪设置方法相关教程
- win10麦克风怎么设置降噪 win10麦克风如何降噪
- win10麦克风噪音大怎么消除 win10麦克风噪音太大的消除步骤
- win10麦克风噪音大怎么消除 win10麦克风噪音消除教程
- 笔记本电脑安装win10系统后风扇一直转怎么修复
- win10笔记本插上电源就降频怎么办 win10笔记本插电反而降频处理方法
- win10电脑风扇一直响怎么办 win10电脑风扇一直转不停如何解决
- win10笔记本麦克风说话没有声音怎么修复
- 笔记本win10耗电快怎么办 win10笔记本耗电太快处理方法
- win10笔记本调色温设置方法 win10笔记本电脑怎么调色温
- win10笔记本麦克风阵列没了怎么办 如何解决win10笔记本麦克风阵列没了
- win10如何看是否激活成功?怎么看win10是否激活状态
- win10怎么调语言设置 win10语言设置教程
- win10如何开启数据执行保护模式 win10怎么打开数据执行保护功能
- windows10怎么改文件属性 win10如何修改文件属性
- win10网络适配器驱动未检测到怎么办 win10未检测网络适配器的驱动程序处理方法
- win10的快速启动关闭设置方法 win10系统的快速启动怎么关闭
win10系统教程推荐
- 1 windows10怎么改名字 如何更改Windows10用户名
- 2 win10如何扩大c盘容量 win10怎么扩大c盘空间
- 3 windows10怎么改壁纸 更改win10桌面背景的步骤
- 4 win10显示扬声器未接入设备怎么办 win10电脑显示扬声器未接入处理方法
- 5 win10新建文件夹不见了怎么办 win10系统新建文件夹没有处理方法
- 6 windows10怎么不让电脑锁屏 win10系统如何彻底关掉自动锁屏
- 7 win10无线投屏搜索不到电视怎么办 win10无线投屏搜索不到电视如何处理
- 8 win10怎么备份磁盘的所有东西?win10如何备份磁盘文件数据
- 9 win10怎么把麦克风声音调大 win10如何把麦克风音量调大
- 10 win10看硬盘信息怎么查询 win10在哪里看硬盘信息
win10系统推荐