windows11怎么修改时间 windows11电脑时间如何更改
在我们的日常生活和工作中,我们在使用widnows11操作系统的时候难免会遇到一些不熟悉的操作,就比如说最近有小伙伴反馈说想要修改widnows11电脑的时间,但是却不知道怎么操作,那么windows11怎么修改时间呢?接下来小编就教给大家windows11电脑时间如何更改,快来看看吧。
具体方法:
单击任务栏上的搜索按钮。
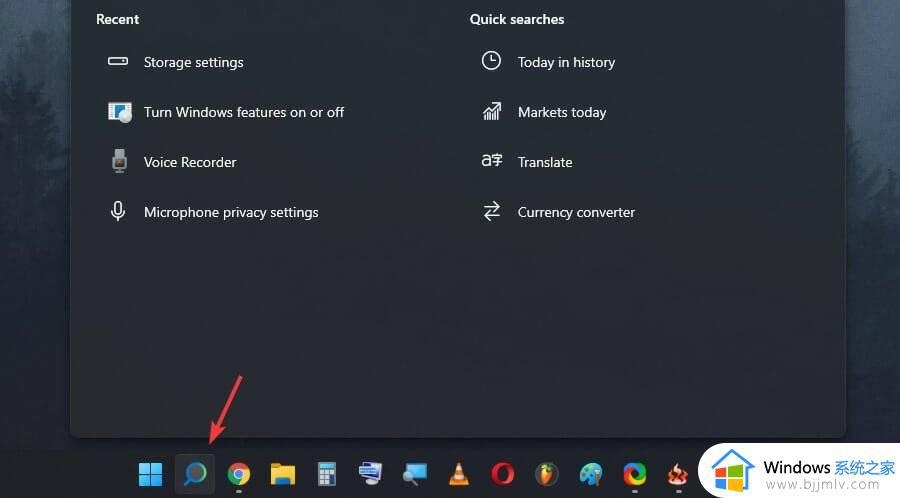
键入control并从结果列表中选择控制面板。
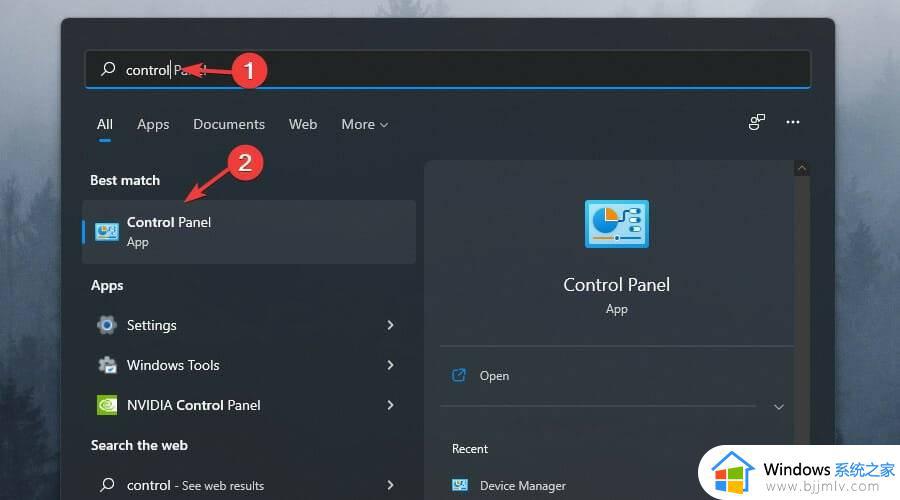
然后,单击时钟和区域选项。
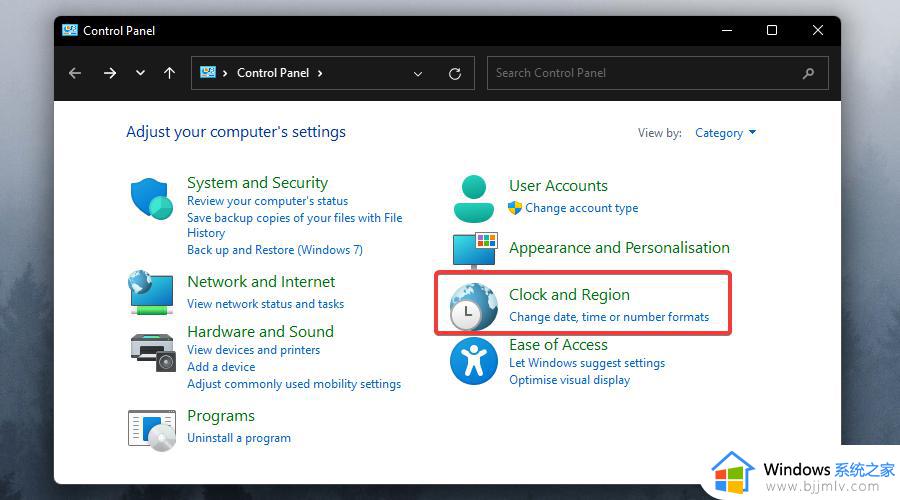
选择日期和时间。
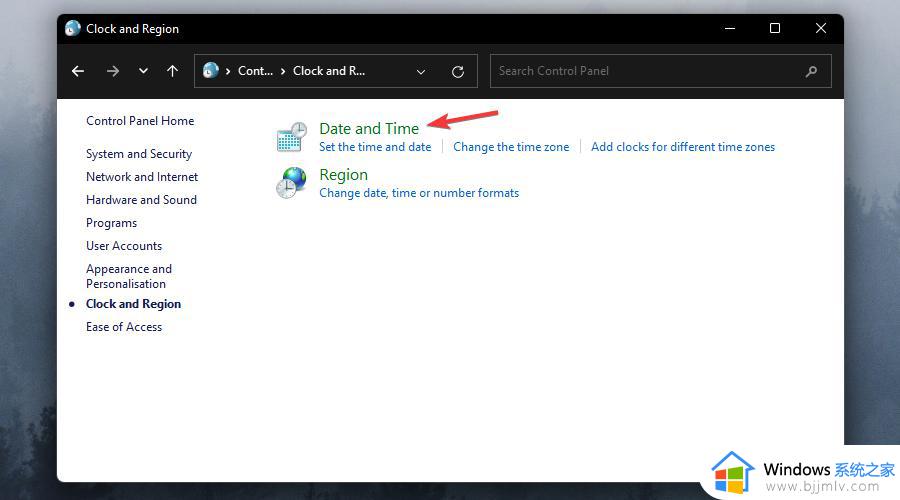
单击更改日期、时间..按钮。
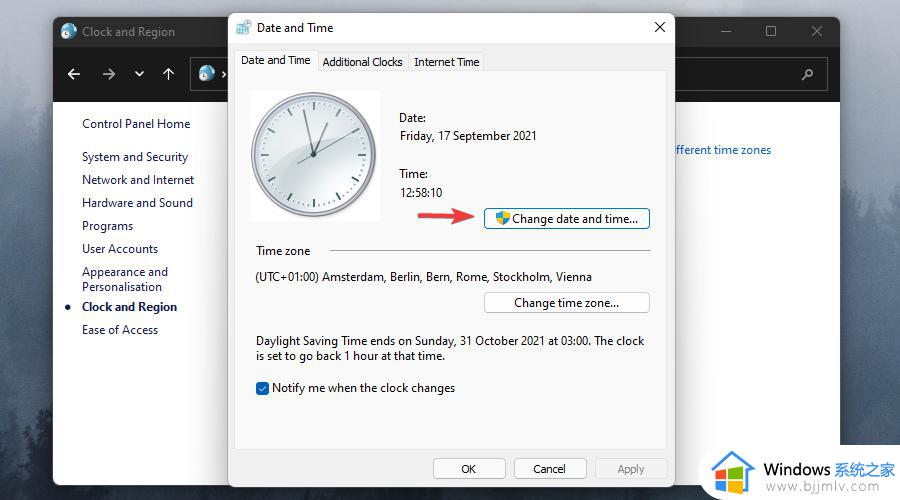
您现在可以根据自己的喜好调整此参数。
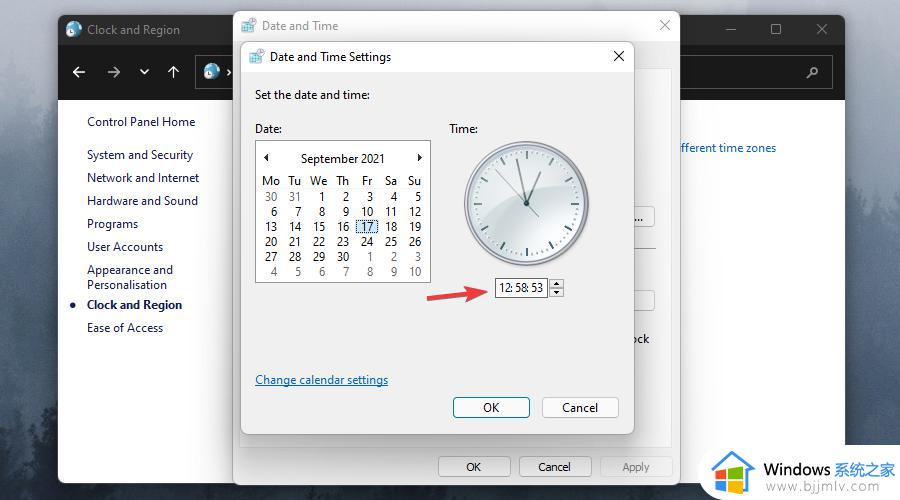
最后,完成后不要忘记点击OK按钮以确认并应用修改。
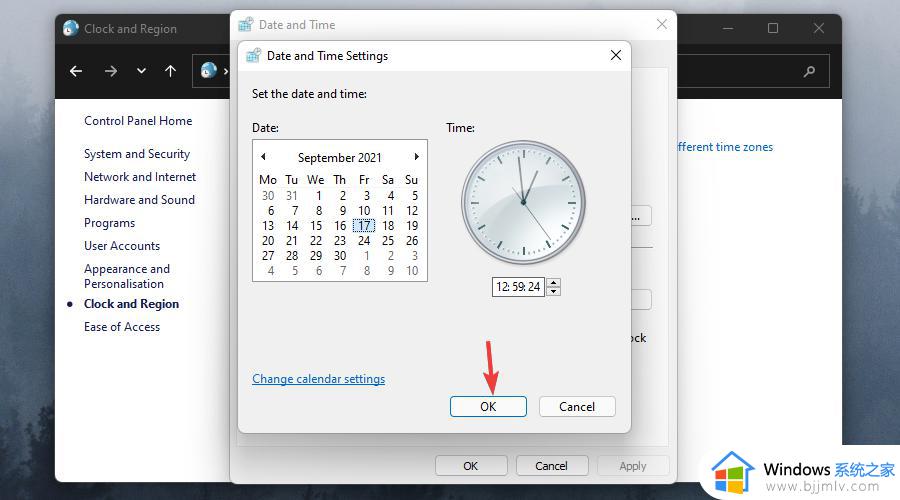
这是在 Windows 11 上更改时间的传统方式。如您所见,该过程一如既往地直观和直接,并且与 Windows 10 的工作方式几乎相同。
现在,我们都知道进化以某种神秘的方式运作——在某种程度上——作为直接结果。这家雷德蒙德巨头决定放弃许多被认为不适合新操作系统的功能。
如您所见,控制面板仍然很强大,您可以在未来很多年里依靠它。除非出现全新的突破,并且微软决定从根本上撼动我们的世界,否则就是这样。
右键单击Windows 11 桌面任务栏上的时间和日期小部件。
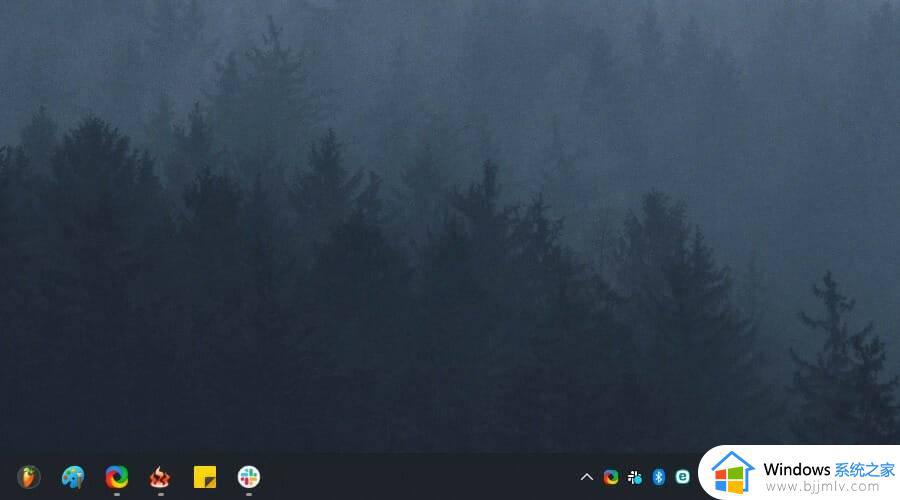
从列表中选择调整日期/时间,这将带您进入熟悉的日期和时间设置屏幕。
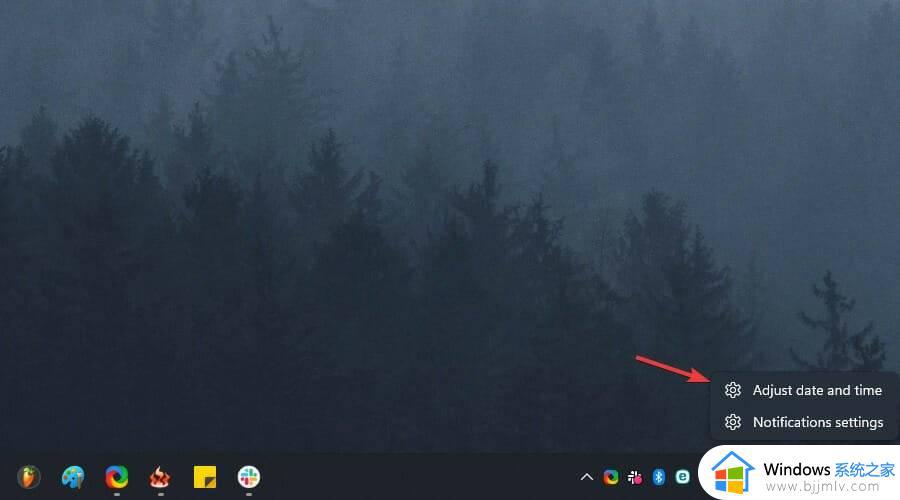
现在,确保将自动设置时间选项切换为关闭。
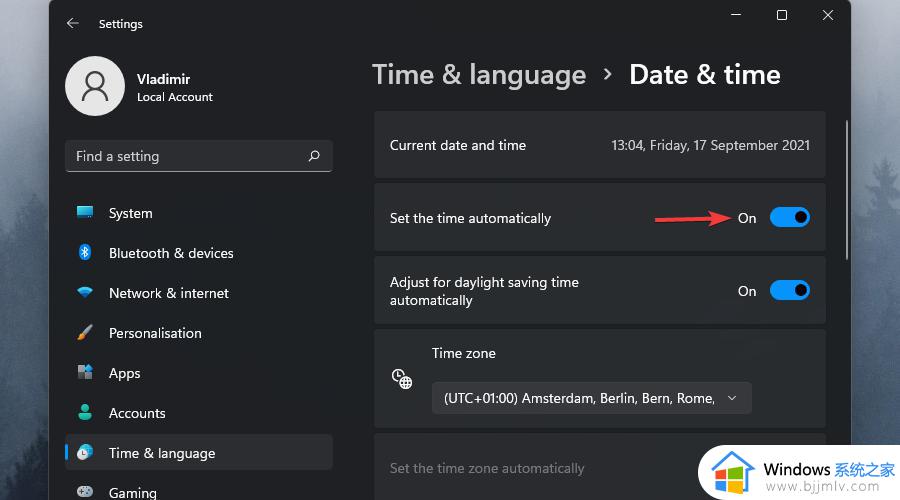
下一步是单击手动设置日期和时间部分下的更改按钮。
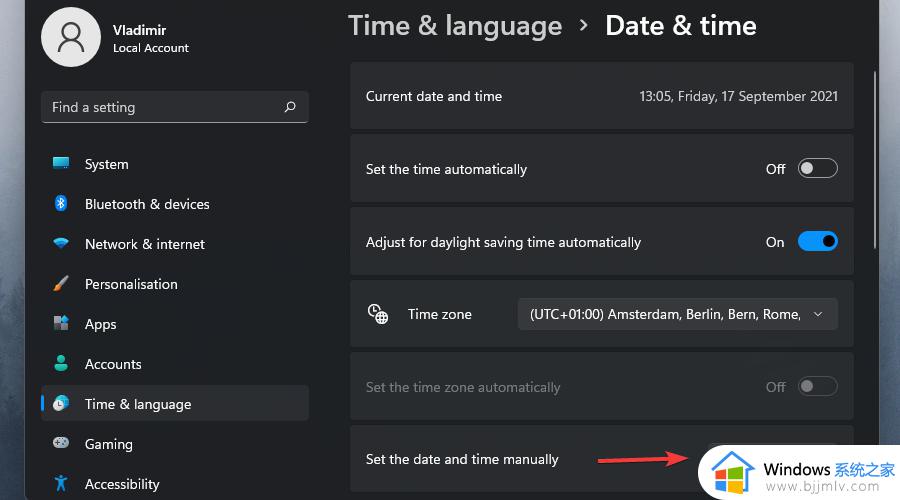
在这里,您可以进行所需的所有修改。
与往常一样,不要忘记点击更改按钮来验证您的自定义设置。
容易,对吧?当您想在 Windows 11 上更改时间时,还有一件您可能也会感兴趣的事情:格式。
假设您对特定格式甚至对全新操作系统上的日历设置不满意。
您还可以从位于同一小部件中的日期、时间和区域格式屏幕设置此参数以反映您的风格和需求。
查看这些快速步骤来做到这一点:
打开时间和日期小部件,然后单击调整日期/时间选项,如上所示。
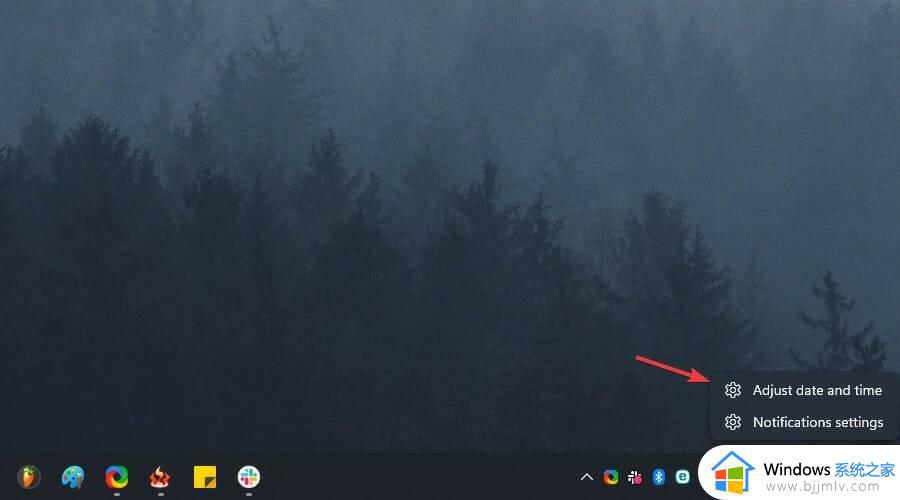
单击语言和区域选项。
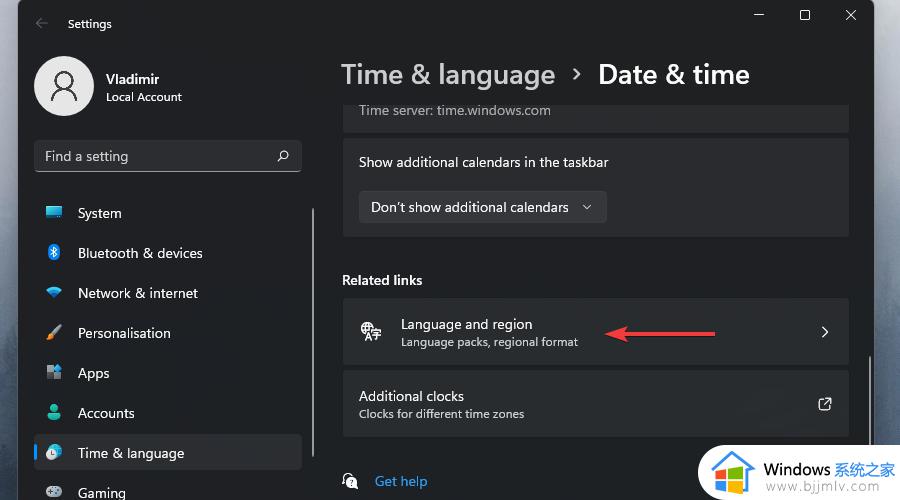
从区域格式选项中选择下拉菜单,然后单击更改格式。
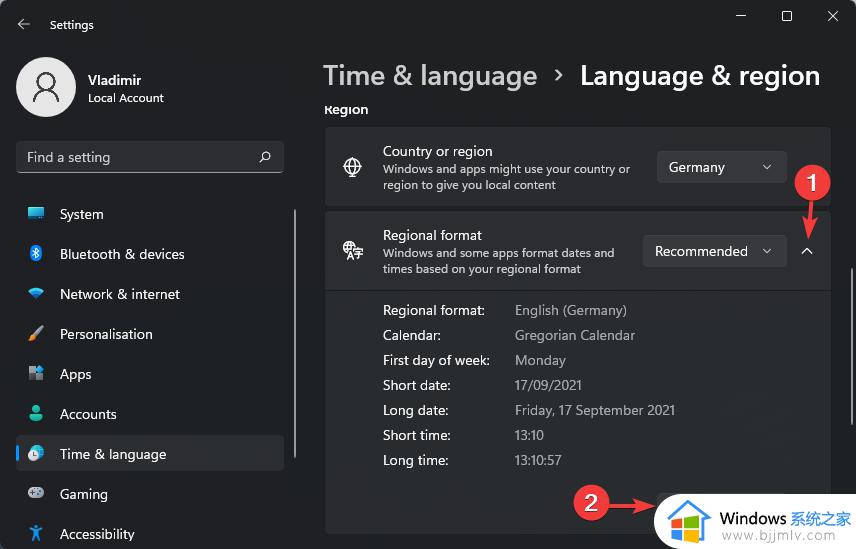
以上全部内容就是小编带给大家的windows11电脑时间更改方法详细内容分享啦,小伙伴们如果你们有需要的话就快点跟着小编一起来操作看看,希望对各位都有帮助。
windows11怎么修改时间 windows11电脑时间如何更改相关教程
- windows11修改时间教程 windows11怎么修改时间
- windows11时间显示调整设置方法 windows11电脑怎么更改时间
- windows11怎么改时间 windows11更改时间步骤
- windows11时间格式怎么改 windows11时间格式修改方法
- windows11时间格式怎么改 win11如何更改时间格式
- win11如何修改时间格式 win11时间格式在哪更改
- win11休眠时间如何修改 win11更改休眠时间的方法
- win11怎么修改时间 win11修改时间如何操作
- win11如何更改电脑时间日期 win11电脑日期时间设置方法
- win11屏保时间怎么修改 win11如何修改屏保时间
- win11恢复出厂设置的教程 怎么把电脑恢复出厂设置win11
- win11控制面板打开方法 win11控制面板在哪里打开
- win11开机无法登录到你的账户怎么办 win11开机无法登录账号修复方案
- win11开机怎么跳过联网设置 如何跳过win11开机联网步骤
- 怎么把win11右键改成win10 win11右键菜单改回win10的步骤
- 怎么把win11任务栏变透明 win11系统底部任务栏透明设置方法
win11系统教程推荐
- 1 怎么把win11任务栏变透明 win11系统底部任务栏透明设置方法
- 2 win11开机时间不准怎么办 win11开机时间总是不对如何解决
- 3 windows 11如何关机 win11关机教程
- 4 win11更换字体样式设置方法 win11怎么更改字体样式
- 5 win11服务器管理器怎么打开 win11如何打开服务器管理器
- 6 0x00000040共享打印机win11怎么办 win11共享打印机错误0x00000040如何处理
- 7 win11桌面假死鼠标能动怎么办 win11桌面假死无响应鼠标能动怎么解决
- 8 win11录屏按钮是灰色的怎么办 win11录屏功能开始录制灰色解决方法
- 9 华硕电脑怎么分盘win11 win11华硕电脑分盘教程
- 10 win11开机任务栏卡死怎么办 win11开机任务栏卡住处理方法
win11系统推荐
- 1 番茄花园ghost win11 64位标准专业版下载v2024.07
- 2 深度技术ghost win11 64位中文免激活版下载v2024.06
- 3 深度技术ghost win11 64位稳定专业版下载v2024.06
- 4 番茄花园ghost win11 64位正式免激活版下载v2024.05
- 5 技术员联盟ghost win11 64位中文正式版下载v2024.05
- 6 系统之家ghost win11 64位最新家庭版下载v2024.04
- 7 ghost windows11 64位专业版原版下载v2024.04
- 8 惠普笔记本电脑ghost win11 64位专业永久激活版下载v2024.04
- 9 技术员联盟ghost win11 64位官方纯净版下载v2024.03
- 10 萝卜家园ghost win11 64位官方正式版下载v2024.03