中间一点的符号怎么打 ・这个符号怎么打出来快捷键
更新时间:2023-12-08 16:17:54作者:runxin
虽然在电脑外接的键盘设备中拥有众多的特殊符号按键,同时windows系统中安装的相关输入法也能够提供其他符号的使用,然而近日有用户在编辑文档时,想要在字段中输入中间一点・符号时,却也不知道・这个符号怎么打出来快捷键,接下来小编就来教大家中间一点的符号怎么打,以供大家参考。
具体方法如下:
键盘打出
1、鼠标定位到需要输入中间点的符号的位置。
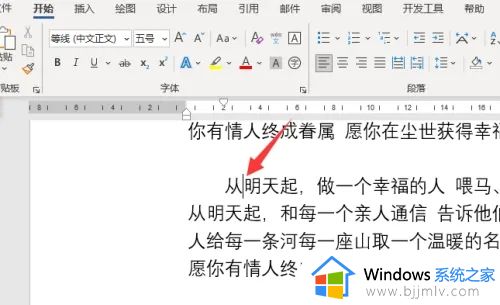
2、按键盘左上方的按键(~和、在一起的按键,在esc按键下方)。

3、就可以打出中间点的符号了。
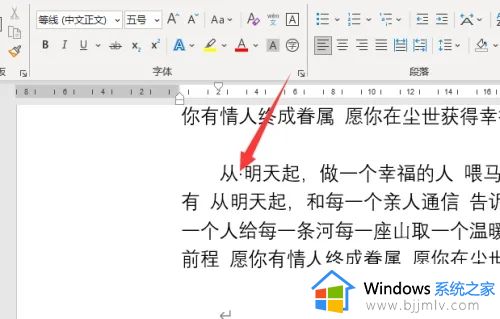
word插入符号
1、word中,点击“插入”。
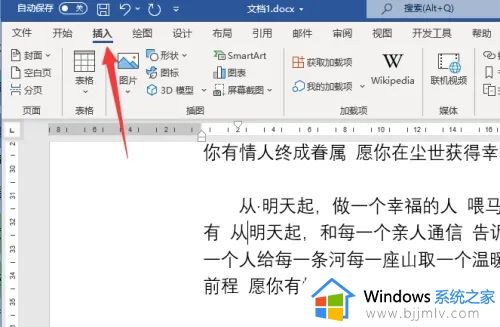
2、点击“符号——其他符号”,打开符号窗口。
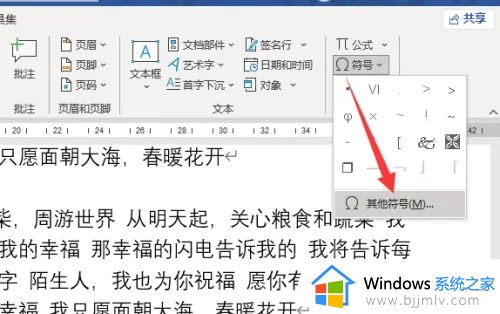
3、字体选择Wingdings 2”,选择点符号之后,点击插入即可。
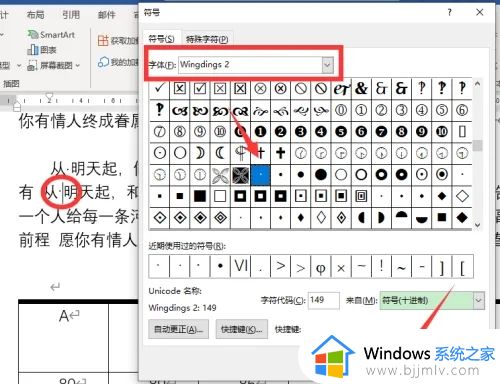
输入法打出
1、输入法中,点击软键盘之后,点击“符号大全”。
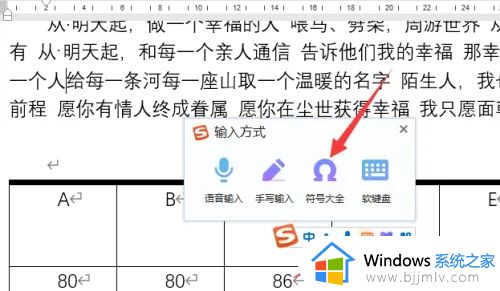
2、点击“标点符号”选项。
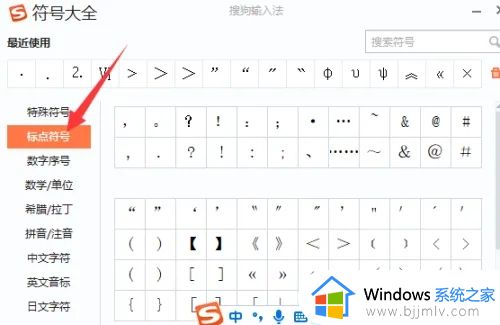
3、点击点符号即可打出中间的点符号。
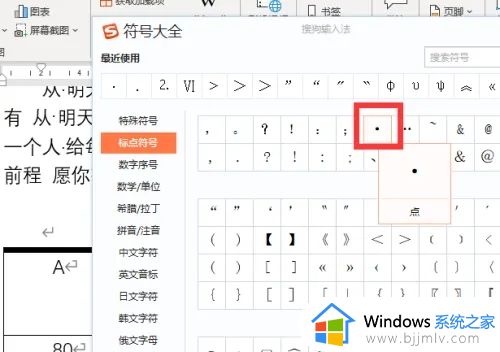
上述就是小编给大家讲解的中间一点的符号怎么打的所有内容了,有遇到过相同问题的用户就可以根据小编的步骤进行操作了,希望能够对大家有所帮助。
中间一点的符号怎么打 ・这个符号怎么打出来快捷键相关教程
- 中间点符号怎么打 中间一个点的符号打出来的方法
- 中间点的符号怎么打出来 在电脑上如何输入·这个符号
- 电脑键盘怎么打℃符号快捷键 电脑打℃符号按哪个键
- 符号-在中间怎么打 电脑-符号快捷键使用方法
- 电脑标点符号按哪个键顿号显示 电脑键盘标点符号顿号怎么打出来
- 圆点符号怎么打出来 黑色圆点符号打出方法
- 打勾的符号怎么输入 方框打勾符号打出来的方法
- 下划线怎么打出来 下划线这个符号电脑怎么打
- 星星符号怎么打出来 星星符号如何打出
- 电脑键盘打√是哪个键 电脑上对勾符号怎么打出来
- 惠普新电脑只有c盘没有d盘怎么办 惠普电脑只有一个C盘,如何分D盘
- 惠普电脑无法启动windows怎么办?惠普电脑无法启动系统如何 处理
- host在哪个文件夹里面 电脑hosts文件夹位置介绍
- word目录怎么生成 word目录自动生成步骤
- 惠普键盘win键怎么解锁 惠普键盘win键锁了按什么解锁
- 火绒驱动版本不匹配重启没用怎么办 火绒驱动版本不匹配重启依旧不匹配如何处理
电脑教程推荐
win10系统推荐