惠普136w打印机加碳粉的步骤 惠普136w打印机怎么加碳粉
更新时间:2024-04-26 16:19:08作者:qiaoyun
我们在使用打印机一段时间之后,可能会遇到碳粉不足的情况,如果不及时更换添加回导致打字不清晰或打印不出字,不同型号打印机添加碳粉方式不大一样,比如有用户想知道惠普136w打印机怎么加碳粉呢?带着此问题,接下来就给大家详细介绍一下惠普136w打印机加碳粉的步骤吧。
具体步骤如下:
1、首先我们打开机器,解开盖板,找到硒鼓,将硒鼓从机器中拆卸出来。

2、在硒鼓旁边可以看到一个粉色盖口,这个盖口就是废粉口;
我们加入新的碳粉前,需要先把这个废粉给处理好。可以打开盖口轻拍瓶身,将废粉倒出。

3、在反面有一个白色的小盖子,这个口就是我们加碳粉的加粉口。
加完碳粉之后,我们需要左右摇晃一下瓶身,之后再原路安回机器里。
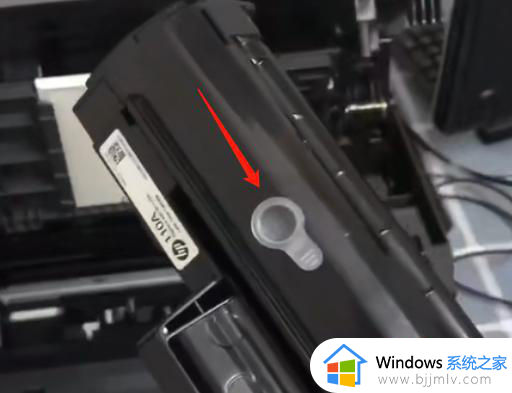
关于惠普136w打印机怎么加碳粉的详细内容就给大家介绍到这里了,有需要的用户们可以参考上述方法步骤来进行添加,希望帮助到大家。
惠普136w打印机加碳粉的步骤 惠普136w打印机怎么加碳粉相关教程
- 惠普打印机136w怎么加碳粉 惠普打印机136w墨盒加碳粉教程
- 惠普打印机怎么连接电脑 惠普打印机连接电脑的步骤
- 惠普打印机怎么加墨水 怎么给惠普打印机墨盒加墨水
- 惠普打印机怎么连接wifi 惠普打印机连接无线wifi的步骤
- 奔图打印机m6202w如何加墨粉 奔图打印机m6202w加墨粉的步骤
- 手机连接惠普打印机的方法 惠普打印机怎么连接手机
- 惠普打印机怎么复印 惠普打印机复印东西的方法
- 惠普打印机怎么连接手机无线打印 惠普打印机连接手机无线打印的步骤
- 惠普打印机卡纸如何处理 惠普打印机卡纸的解决教程
- 惠普打印机怎么换墨盒 惠普打印机换墨盒的方法
- 惠普新电脑只有c盘没有d盘怎么办 惠普电脑只有一个C盘,如何分D盘
- 惠普电脑无法启动windows怎么办?惠普电脑无法启动系统如何 处理
- host在哪个文件夹里面 电脑hosts文件夹位置介绍
- word目录怎么生成 word目录自动生成步骤
- 惠普键盘win键怎么解锁 惠普键盘win键锁了按什么解锁
- 火绒驱动版本不匹配重启没用怎么办 火绒驱动版本不匹配重启依旧不匹配如何处理
电脑教程推荐
win10系统推荐