联想休眠后黑屏无法启动怎么回事 联想电脑休眠后黑屏无法唤醒怎么办
更新时间:2024-02-02 16:50:15作者:qiaoyun
通常电脑进入休眠状态之后,只要用鼠标或者键盘就可以快速唤醒了,只是近日有使用联想电脑的用户却发现休眠后黑屏无法唤醒的现象,这让用户们很是着急,这该怎么办呢,解决方法有两种,现在将给大家演示一下联想电脑休眠后黑屏无法唤醒怎么办的解决方法。
方法一:
1、首先如果无法唤醒,那就只能使用 电源键强制重启 电脑。

2、重启后,点开搜索按钮,搜索“ cmd ”。
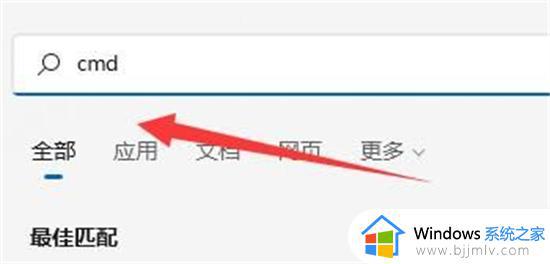
3、接着选择“ 以管理员身份运行 ”。
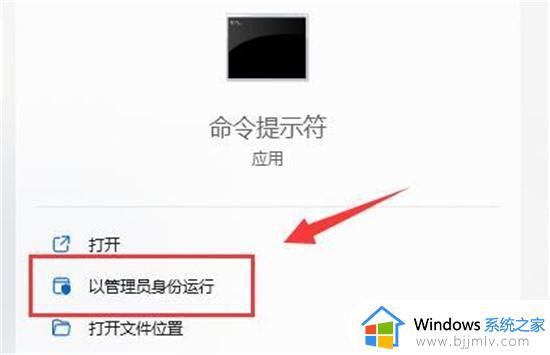
4、在其中输入“ powercfg -h on ”回车确定。
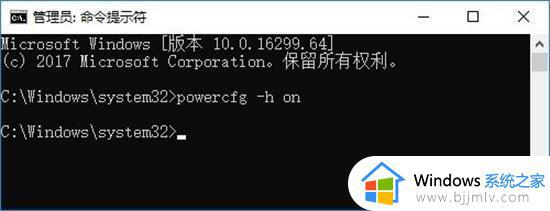
5、然后打开“ 设置 ”进入“ 系统 ”设置。
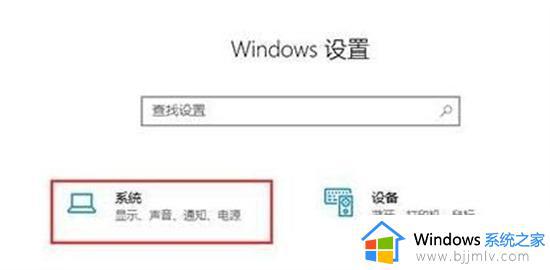
6、再点击左侧的“ 电源和睡眠 ”选项,进入“ 其他电源设置 ”。
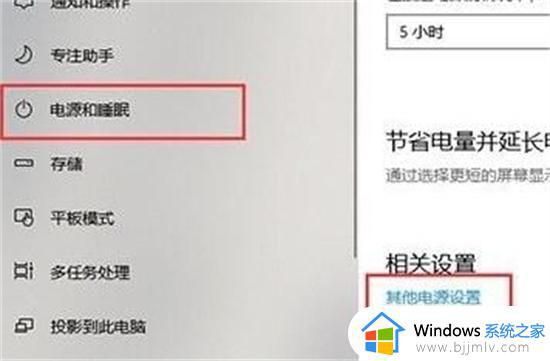
7、打开后,在其中找到“ 允许混合睡眠 ”。将下方选项更改为“ 启用 ”并保存即可。
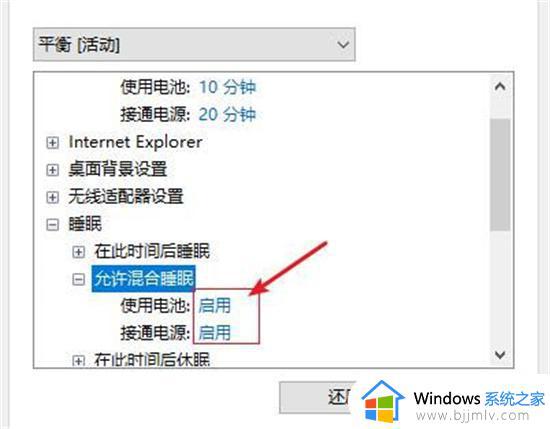
方法二:
1、右键此电脑,打开“ 管理 ”。
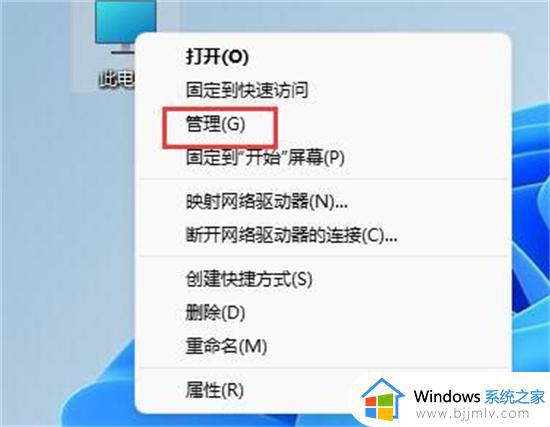
2、接着打开“ 设备管理器 ”,展开“ 系统设备 ”。
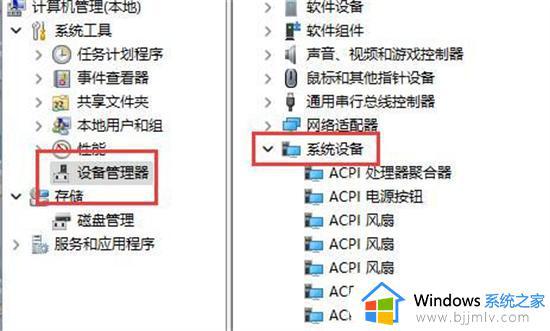
3、双击打开图示设备。
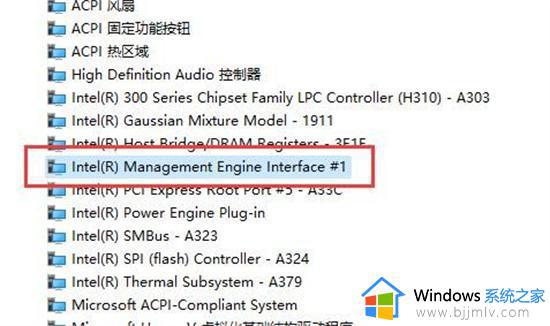
4、进入“ 电源管理 ”, 取消勾选 图示选项并保存即可。
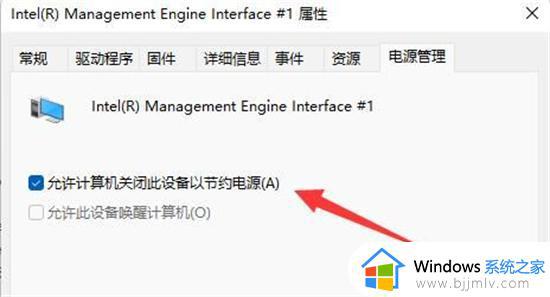
上述给大家介绍的就是联想休眠后黑屏无法启动的详细解决方法, 有遇到这样情况的用户们可以学习上面的方法步骤来进行解决吧。
联想休眠后黑屏无法启动怎么回事 联想电脑休眠后黑屏无法唤醒怎么办相关教程
- 联想拯救者休眠无法唤醒屏幕怎么办 联想拯救者休眠模式后唤醒不了如何解决
- 华硕电脑休眠后无法唤醒怎么办 华硕电脑休眠后黑屏无法唤醒怎么解决
- windows休眠后如何唤醒 电脑休眠睡眠之后怎样唤醒
- 戴尔笔记本电脑休眠后无法唤醒怎么办 戴尔笔记本休眠状态无法唤醒处理方法
- 笔记本电脑睡眠之后黑屏无法唤醒怎么办 笔记本电脑睡眠后黑屏打不开如何解决
- 戴尔休眠状态无法唤醒怎么办 戴尔笔记本休眠后无法唤醒如何解决
- 联想笔记本合盖不休眠设置教程 如何设置联想笔记本合盖后不自动休眠
- 联想显示屏节电模式后黑屏怎么解除 联想显示屏显示节电模式然后黑屏如何处理
- 电脑休眠总是自动唤醒怎么回事?电脑休眠会自动唤醒怎么处理
- 联想电脑无法启动windows怎么办 联想电脑无法启动windows怎么处理
- 惠普新电脑只有c盘没有d盘怎么办 惠普电脑只有一个C盘,如何分D盘
- 惠普电脑无法启动windows怎么办?惠普电脑无法启动系统如何 处理
- host在哪个文件夹里面 电脑hosts文件夹位置介绍
- word目录怎么生成 word目录自动生成步骤
- 惠普键盘win键怎么解锁 惠普键盘win键锁了按什么解锁
- 火绒驱动版本不匹配重启没用怎么办 火绒驱动版本不匹配重启依旧不匹配如何处理
热门推荐
电脑教程推荐
win10系统推荐