win10进入安全模式启动怎么操作 win10进入安全模式的办法
在使用win10操作系统时,有些小伙伴可能会遇到系统问题或者需要卸载顽固程序的情况。在这种情况下,进入安全模式是一个很好的解决办法。然而,有些小伙伴可能不清楚win10进入安全模式启动怎么操作,那么下面小编就教大家win10进入安全模式的办法,快来一起看看吧。
具体方法
方法一:在开机时按下键盘上的f12键或者是f8,不同的电脑会有所不同。
方法二:
1、进入WIN10以后点击开始菜单然后再点击【电脑设置】;
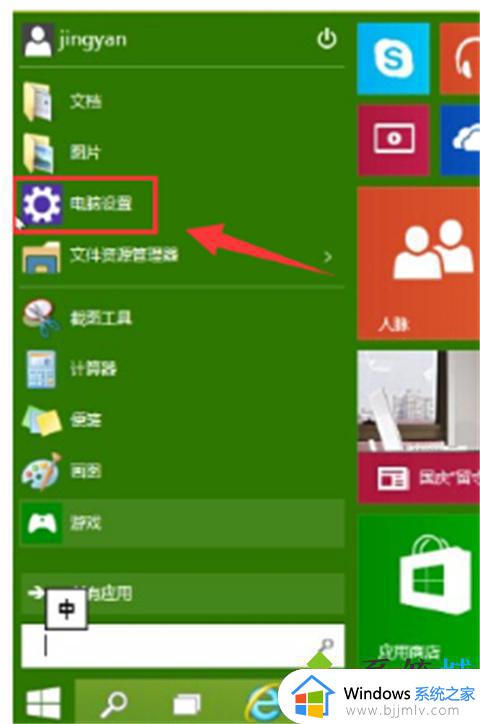
2、更新和恢复;
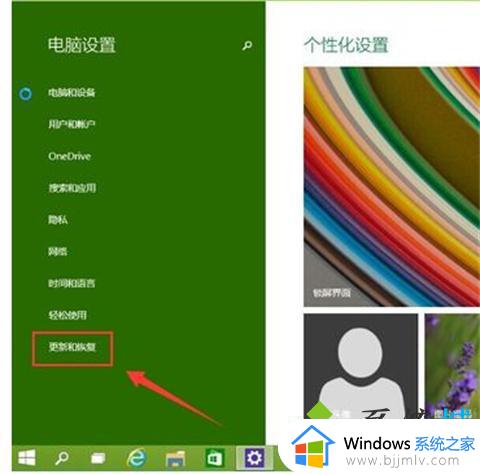
3、更新和恢复界面下点击【恢复】,然后在高级启动下面点击【立即重启】;
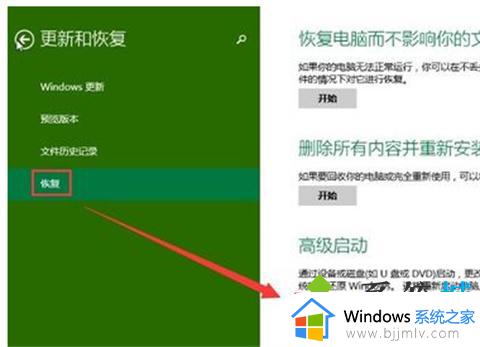
4、选择一个选项,选择【疑难解答】;
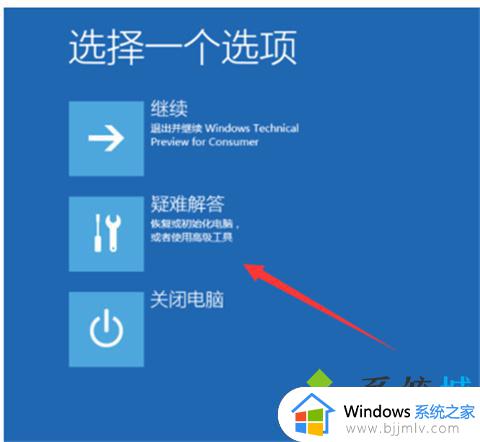
5、疑难解答中点【高级选项】;
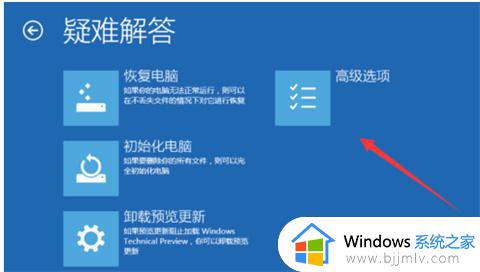
6、在高级选项中点击【启动设置】;
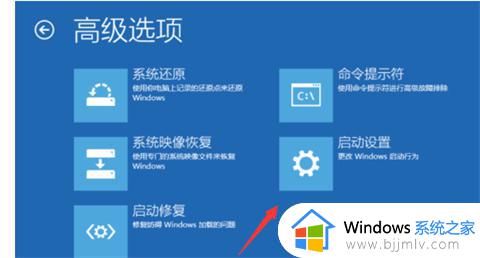
7、点击【重启】按钮;

8、电脑此时会重启电脑,重启后会看到如下图所示的这个界面。按一下【F4】或数字【4】就选择的是安全模式。其它的模式也是使用这个方法选择,选择以后会直接进去。
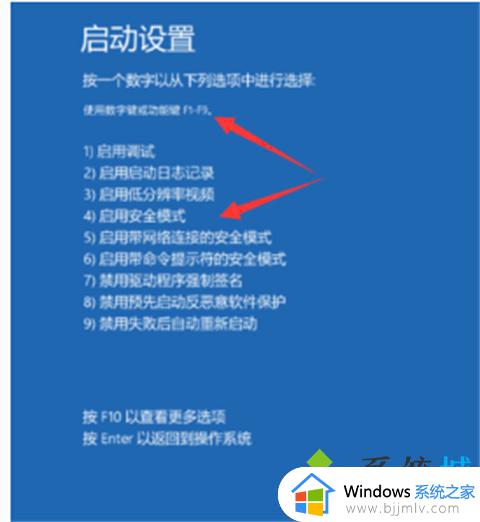
9、如下图所示就是WIN10的安全模式。你可以在这里进行杀毒、排错。
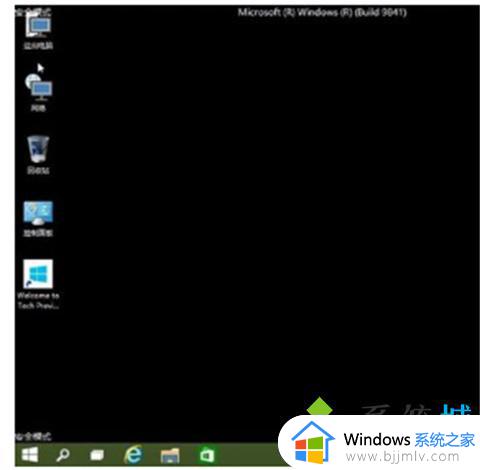
方法三:
1、在Win10系统里同时按下”Win+R“组合按键,在打开的运行对话框里输入命令:msconfig,然后点击确定,如下图所示。
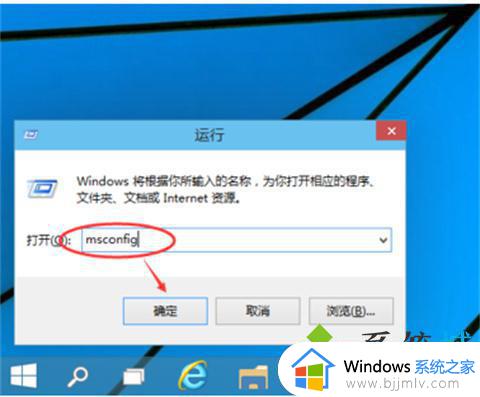
2、点击打开系统配置窗口,选择引导选项卡,如下图所示。
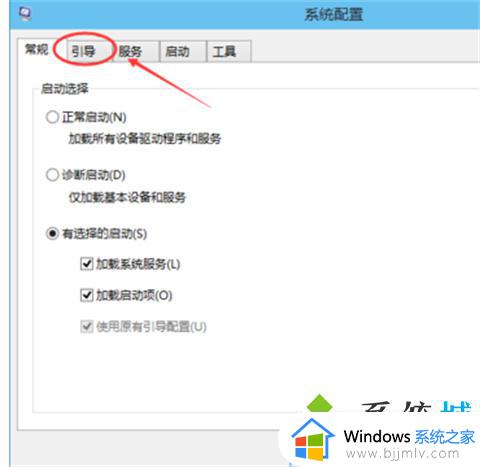
4、在引导选项卡窗口下,将引导选项下的安全引导(F)勾中,然后点击确定,如下图所示。
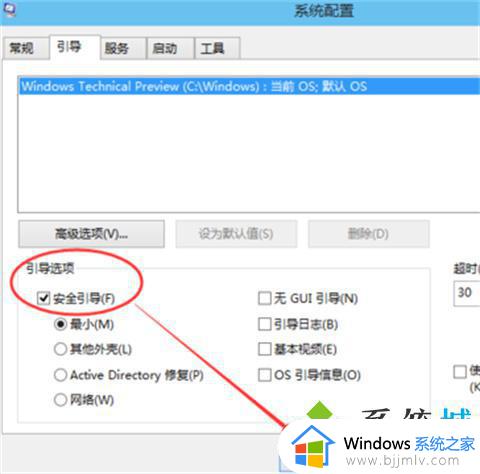
5、点击后,系统提示重新启动后,会进入安全模式,如下图所示。
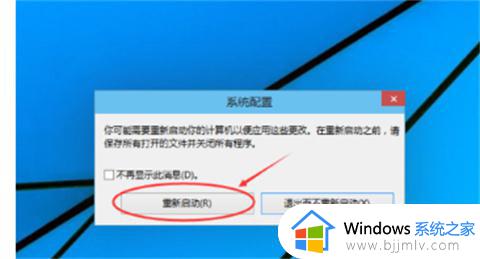
6、点击重新启动后,Win10系统正在启动
7、Win10系统重新启动好后,输入密码,点击→图标登录Win10安全模式。如下图所示。
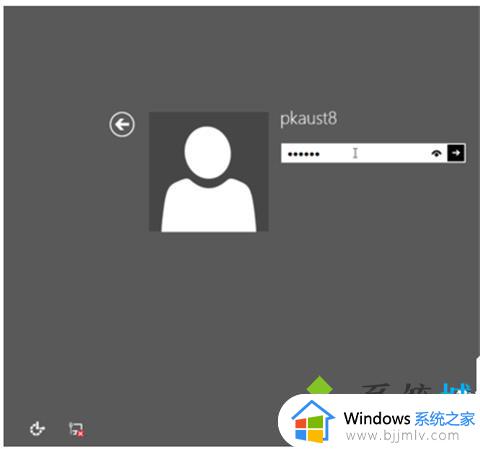
8、登录成功后,即进入了Win10的安全模式,如下图所示。
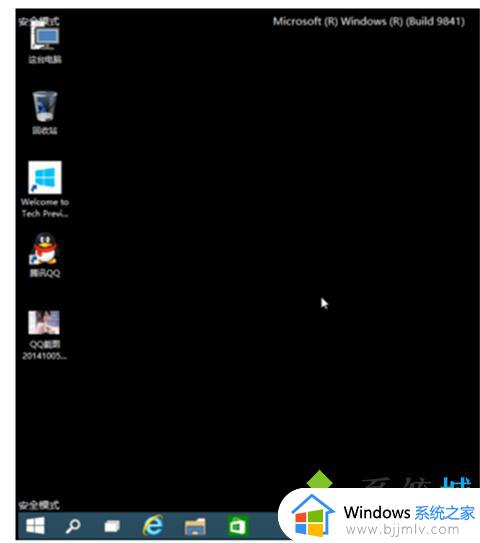
方法四:
1、按下Win+c键打开Win10的超级按钮,点击“设备”,然后点击电源键,按住shift键之后点击“重启”也可以进入启动菜单。

2、电脑重启后会进入启动菜单,依次选择疑难解答》高级选项》启动设置,按下“重启”按钮。

3、电脑再次重启后就可以看到启用安全模式的选项了。此外还包括:启用调试、日志记录、低分辨率视频、带网络连接的安全模式、带命令提示符的安全模式、禁用驱动程序强制签名、预先启动反恶意软件保护、禁用失败后自动重新启动等选项,按下F10还能可以进入恢复模式。
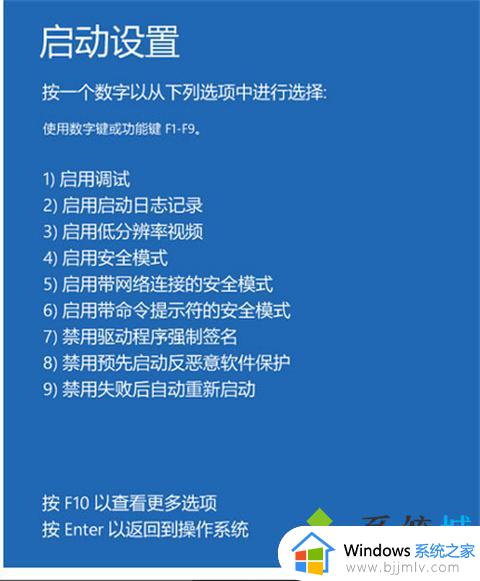
以上全部内容就是小编带给大家的win10进入安全模式的办法详细内容分享啦,小伙伴们如果你们有需要的话,可以跟着小编一起来看看吧。
win10进入安全模式启动怎么操作 win10进入安全模式的办法相关教程
- win10启动进入安全模式的方法 win10开机时怎么进入安全模式
- win10如何进入安全模式启动电脑?win10怎样进入安全模式启动
- win10开机进入安全模式如何操作 win10开机怎么进入安全模式
- 戴尔win10进安全模式操作方法 戴尔win10安全模式怎么进入
- win10蓝屏怎么进入安全模式 win10蓝屏后进入安全模式的步骤
- win10进入不了安全模式怎么办 win10进不来安全模式修复方法
- win10怎么进入安全模式 win10进入安全模式按键是什么
- 惠普安全模式怎么进入win10 惠普win10如何进入安全模式
- win10开机时安全模式怎么进入 win10如何开机时进入安全模式
- win10怎么启动安全模式 win10电脑如何进入安全模式
- win10如何看是否激活成功?怎么看win10是否激活状态
- win10怎么调语言设置 win10语言设置教程
- win10如何开启数据执行保护模式 win10怎么打开数据执行保护功能
- windows10怎么改文件属性 win10如何修改文件属性
- win10网络适配器驱动未检测到怎么办 win10未检测网络适配器的驱动程序处理方法
- win10的快速启动关闭设置方法 win10系统的快速启动怎么关闭
win10系统教程推荐
- 1 windows10怎么改名字 如何更改Windows10用户名
- 2 win10如何扩大c盘容量 win10怎么扩大c盘空间
- 3 windows10怎么改壁纸 更改win10桌面背景的步骤
- 4 win10显示扬声器未接入设备怎么办 win10电脑显示扬声器未接入处理方法
- 5 win10新建文件夹不见了怎么办 win10系统新建文件夹没有处理方法
- 6 windows10怎么不让电脑锁屏 win10系统如何彻底关掉自动锁屏
- 7 win10无线投屏搜索不到电视怎么办 win10无线投屏搜索不到电视如何处理
- 8 win10怎么备份磁盘的所有东西?win10如何备份磁盘文件数据
- 9 win10怎么把麦克风声音调大 win10如何把麦克风音量调大
- 10 win10看硬盘信息怎么查询 win10在哪里看硬盘信息
win10系统推荐