win10开机时间过长怎么回事 win10开机画面长时间的解决方案
更新时间:2022-09-22 16:25:07作者:qiaoyun
近日有win10系统用户在开机的时候,发现时间过长了,每次开机都要等待很长的开机画面才能进入到系统,许多人觉得这样有点耗耗时间,那么遇到这样的问题该怎么办呢,不用紧张,本文给大家讲解一下win10开机画面长时间的解决方案吧。
解决方法如下:
1、按“win r”唤出运行,在运行内输入“msconfig”。点击确定。
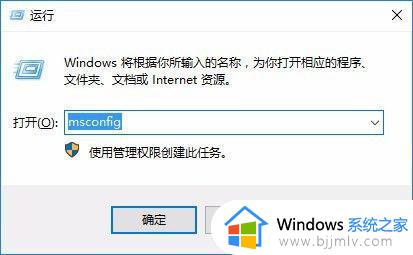
2、在“常规”选项卡下,点击“有选择的启动”。勾选“加载系统服务”及“加载启动项”。
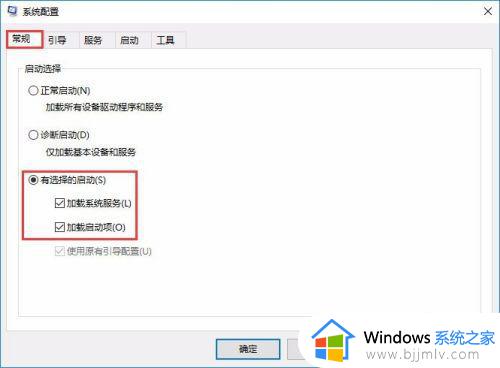
3、切换到“引导”选项卡,将超时时间改为3秒,然后点击“高级选项”。
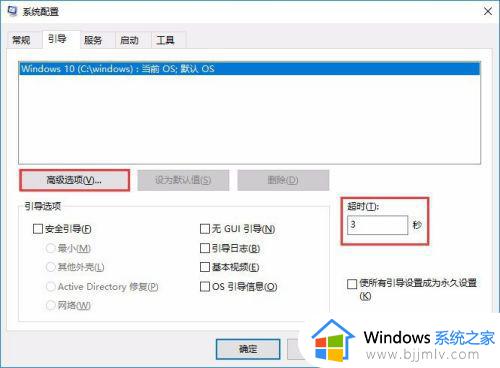
4、在引导高级选项中,勾选“处理器个数”。将其设置为“2”,然后点击确定。
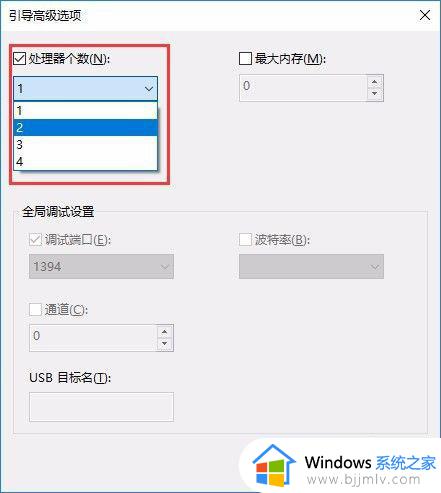
方法二:
一、右键点击开始菜单,选择进入“控制面板”。
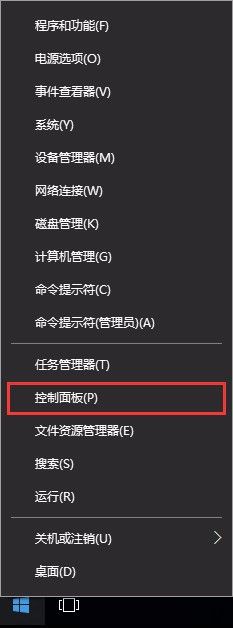
二、在控制面板窗口,打开“硬件和声音”。
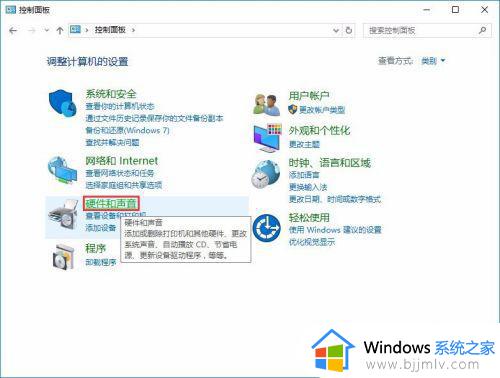
三、在硬件与声音界面,点击“更改电源按钮的功能”
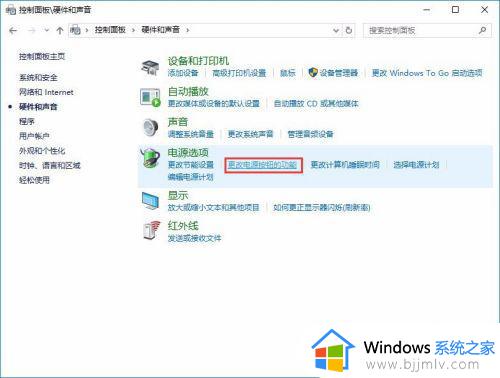
四、在系统设置中,打开“修改当前不可用的设置”。
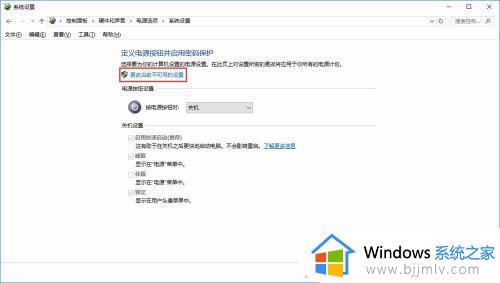
五、取消勾选“启用快速启动(推荐)”,点击保存修改即可。
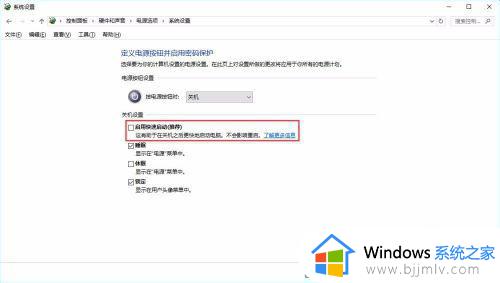
关于win10开机时间过长的详细解决方法就给大家讲述到这里了,大家碰到一样情况的话,可以学习上面的方法来进行解决吧。
win10开机时间过长怎么回事 win10开机画面长时间的解决方案相关教程
- win10开机时间长怎么办 win10开机时间长如何解决
- win10待机时间长导致电脑死机怎么办 win10待机时间长引发的死机问题如何解决
- win10电脑开机在欢迎界面卡住好长时间不动如何解决
- 怎么无限延长win10更新时间 win10如何延长更新时间设置
- win10延长锁屏时间设置方法 win10延长锁屏时间在哪里设置
- win10查看上次开机时间的方法 win10怎么查看电脑开机时间
- win10开机在欢迎界面卡住好长时间如何处理?
- win10开机在欢迎界面时间长怎么办 win10开机在欢迎界面很久处理方法
- win10开机欢迎界面转圈圈很久怎么办?win10开机欢迎时间太长修复方法
- win10加载桌面时间很长怎么办 win10开机半天才显示桌面如何解决
- win10如何看是否激活成功?怎么看win10是否激活状态
- win10怎么调语言设置 win10语言设置教程
- win10如何开启数据执行保护模式 win10怎么打开数据执行保护功能
- windows10怎么改文件属性 win10如何修改文件属性
- win10网络适配器驱动未检测到怎么办 win10未检测网络适配器的驱动程序处理方法
- win10的快速启动关闭设置方法 win10系统的快速启动怎么关闭
热门推荐
win10系统教程推荐
- 1 windows10怎么改名字 如何更改Windows10用户名
- 2 win10如何扩大c盘容量 win10怎么扩大c盘空间
- 3 windows10怎么改壁纸 更改win10桌面背景的步骤
- 4 win10显示扬声器未接入设备怎么办 win10电脑显示扬声器未接入处理方法
- 5 win10新建文件夹不见了怎么办 win10系统新建文件夹没有处理方法
- 6 windows10怎么不让电脑锁屏 win10系统如何彻底关掉自动锁屏
- 7 win10无线投屏搜索不到电视怎么办 win10无线投屏搜索不到电视如何处理
- 8 win10怎么备份磁盘的所有东西?win10如何备份磁盘文件数据
- 9 win10怎么把麦克风声音调大 win10如何把麦克风音量调大
- 10 win10看硬盘信息怎么查询 win10在哪里看硬盘信息
win10系统推荐